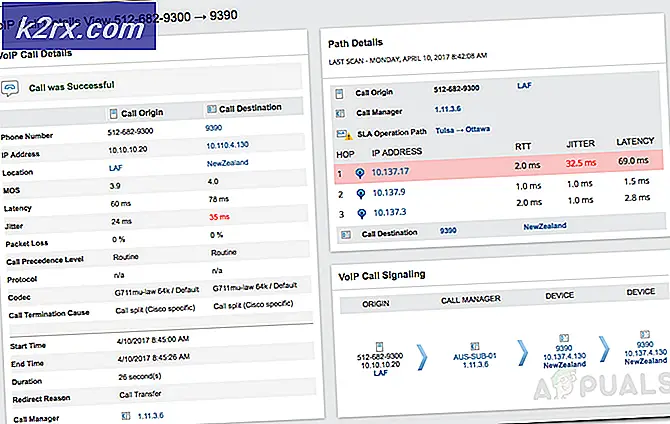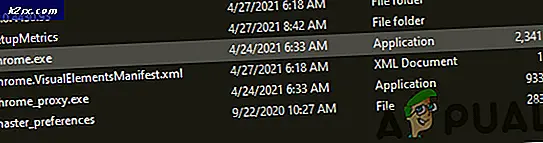Mac WiFi: Ingen hardware installeret
Hvis din WiFi ikke fungerer på din Mac-maskine pludselig efter en genstart eller hvad som helst, er der chancer for, at du måske står over for WiFi: Intet hardwareinstalleret problem. Det viser sig, at dette faktisk sker, når din Mac-maskine er tændt, men nogle af komponenterne ikke fungerer korrekt, fordi de ikke er tændt. Dette er et meget almindeligt problem og står ofte over for forskellige brugere, så du har ikke noget at bekymre dig om, da det kan løses ret let.
X-tegnet på Wifi-ikonet øverst viser, at din maskine ikke er i stand til at registrere netværksadapteren. Dette problem vises ofte, når du har vækket din Mac, efter at den gik i dvale eller endda efter installation af en operativsystemopdatering på din maskine. Forskellige scenarier kan faktisk udløse problemet, men årsagen forbliver den samme. Der er faktisk to grunde til, at fejlmeddelelsen vises, og vi nævner dem nedenfor.
Nu hvor vi er færdige med årsagerne til problemet, lad os komme ind i de løsninger, du kan implementere for at løse dette problem. De er virkelig nemme at følge og løser dit problem på få minutter. Så uden videre, lad os komme i gang. Bemærk, at hvis følgende metoder ikke løser dit problem, er der stor chance for, at netværksadapteren er gået dårligt, og du bliver nødt til at udskifte den i et sådant scenario.
Metode 1: Nulstil SMC
System Management Controller eller SMC er faktisk et undersystem, der styrer forskellige funktioner på maskinen, såsom batteriopladning, dvaletilstand, tastaturbelysning sammen med meget flere ting. Hvad der grundlæggende sker, når din Mac går i dvale, er at SMC bestemmer, hvilke komponenter på enheden der skal gå i dvale, så batteriet spares som et resultat.
Nu, som det viser sig, tænder SMC i nogle tilfælde, selv når Mac'en er tændt igen, ikke netværksadapteren, hvilket forårsager problemet. For at løse problemet skal du derfor nulstille SMC. Dette kan være forskelligt på de forskellige Mac-modeller, men rolig, vi dækker dem alle.
Mac'er uden aftageligt batteri
Hvis du har en Mac uden et aftageligt batteri, skal du følge instruktionerne nedenfor for at nulstille SMC:
- Først og fremmest skal du sørge for, at din Mac er slukket.
- Derefter skal du tilslutte netledningen, så den får strøm.
- Når du først har gjort det, skal du trykke på Control + Shift + Option + Power taster i ca. 5 sekunder.
- Slip derefter tasterne, og start derefter Mac'en op, som du normalt ville.
Mac-computere med aftageligt batteri
Hvis du har en Mac med et aftageligt batteri, skal du følge nedenstående instruktioner i stedet:
- Sluk først Mac-en, og tag derefter batteriet af bagfra.
- Når du har frakoblet batteriet, skal du tage strømkablet ud som og derefter holde i Strøm knap til som omkring 5 sekunder.
- Slip derefter knappen og tilslut batteriet igen.
- Når du har tilsluttet batteriet, skal du starte Mac'en op for at se, om problemet er løst.
Mac Pro, Mac Mini og iMac
Hvis du har en Mac Mini, en iMac eller en Mac Pro, skal du følge instruktionerne nedenfor for at nulstille SMC:
- For at starte skal du slukke for Mac'en og derefter også frakoble netledningen.
- Når du har gjort det, skal du vente på ca. 15 sekunder.
- Tilslut derefter strømkablet igen, og vent i yderligere 5 sekunder.
- Tænd endelig din Mac igen for at se, om problemet er løst.
Metode 2: Nulstil NVRAM
NVRAM er en lille hukommelse, der bruges på Mac-enheder til at gemme bestemte indstillinger om din enhed, så de hurtigt kan åbnes. Nulstilling af NVRAM løser ofte flere almindelige problemer, så det også kan hjælpe dig i dette tilfælde. Det er også meget nemt at nulstille dette, bare følg instruktionerne nedenfor:
- Luk først din Mac-enhed.
- Når den er slukket, skal du tænde den igen, men trykke og holde på Option + Kommando + P + R nøgler med det samme.
- Du kan slippe tasterne efter omkring 20 sekunder. Hvis du har en Mac, der afspiller en startlyd, kan du slippe tasterne, når du hører startlyden for anden gang.
- Dette skal nulstille NVRAM. Se om det løser problemet.
Metode 3: Slet netværksfiler
Endelig kan problemet også nogle gange skyldes de netværksfiler, der er gemt i systemkonfigurationsmappen. Dette er rapporteret af en bruger, der stod over for et lignende problem. Følg instruktionerne nedenunder:
- Start først med din Mac-maskine.
- Når du er logget ind, skal du åbne Finder.
- Klik på Go-indstillingen i topmenuen, og indsæt derefter / Bibliotek / Præferencer / Systemkonfiguration sti derinde.
- Når du er i systemkonfigurationsmappen, skal du flytte NetworkInterfaces.plist, com.apple.airport.preferences.plistog com.apple.wifi.message-tracer.plist filer derfra til din Desktop eller andre steder.
- Når du har gjort det, skal du bare genstarte din Mac og se om det løser problemet.