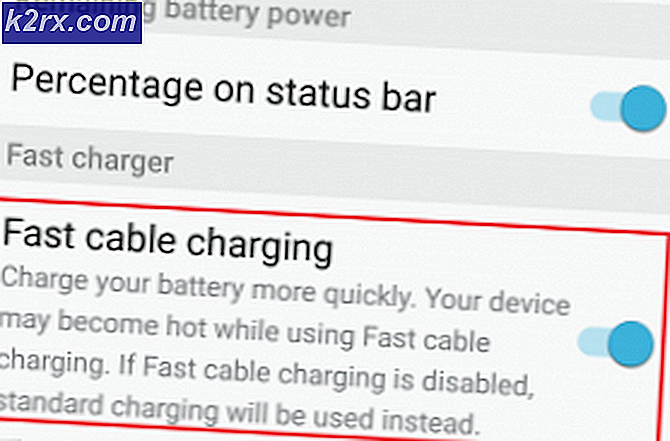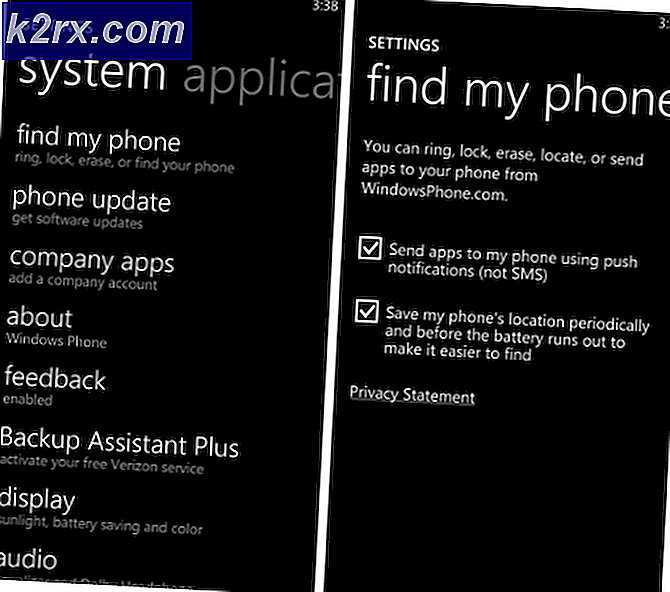Tjek Google Chrome-versionen og sidste gang Chrome opdateres
Google Chrome kontrollerer automatisk for nye opdateringer regelmæssigt og installerer dem, når browseren lukker og åbner igen. Nogle brugere foretrækker at deaktivere den automatiske opdateringsfunktion og bruge manuel opdatering. Brugerne kan kontrollere Chrome-versionen og datoen for opdateringen når som helst de vil. Nogle nye brugere er imidlertid uvidende om, hvordan de kontrollerer version og dato for den sidste Chrome-opdatering. I denne artikel viser vi dig metoder, hvorigennem du kan kontrollere chromeversionen og sidste gang chrome blev opdateret.
Nogle gange afventer opdateringerne på grund af flere forskellige årsager. Hvis en bruger ikke har lukket browseren på et stykke tid, vil de se opdateringsmuligheden øverst til højre. Opdateringsknappen har forskellige farver afhængigt af dagene.
Google Chrome-version og sidste gang Chrome blev opdateret
Versionsoplysningerne for Google Chrome vil være de samme på alle metoderne. Den opdaterede dato vil dog være forskellig afhængigt af brugerens browserindstillinger. Hvis din automatiske opdatering er aktiveret på din krom, vil udgivelsesdatoen og den opdaterede dato for det meste være ens. Nogle af metoderne har ikke den opdaterede datoindstilling; derfor vil vi kontrollere frigivelsesdatoen i disse metoder.
Datoerne kan dog være forskellige for de brugere, der manuelt opdaterer Google Chrome. Hvis du manuelt opdaterer Chrome, skal du også springe kontrollen over udgivelsesdato trin over.
Sådan kontrolleres din Google Chrome-version
Der er flere forskellige metoder til at kontrollere detaljerne i Google Chrome-versionen i browseren. Vi vil vise dig den officielle metode til kontrol af Google Chrome-versionen. Det har en mulighed i Indstillinger, der viser den aktuelt installerede version af Google Chrome. Det vil dog ikke vise datoen for opdateringen, da nogle andre metoder viser. Derfor kan vi bruge nogle sider til at finde udgivelsesdatoen for det seneste Google Chrome-opdatering.
Bemærk: Udgivelsesdatoen svarer til den opdaterede dato for de brugere, der har automatisk opdatering aktiveret.
Google Chrome Om valgmulighed:
- Åben Google Chrome ved at dobbeltklikke på genvej. Du kan også søge efter Google Chrome gennem Windows-søgefunktionen.
- Klik på Indstillinger og mere indstilling øverst til højre. Vælg nu Hjælp på listen, og klik på Om Google Chrome mulighed.
Bemærk: Du kan også finde denne mulighed i Indstillinger> Om.
- Dette viser den Google Chrome-version, der er installeret på din computer.
- Et andet alternativ er at skrive “krom: // version”-Kommandoen i adresselinjen for at få versionoplysningerne.
- Du kan også skrive “krom: // system”-Kommandoen i adresselinjen for at åbne Om systemet side. Der kan du se den Google Chrome-version, du kører.
Søger gennem Google:
- Åben din browser ved at dobbeltklikke på genvejen eller søge i den gennem Windows-søgefunktionen.
- Gå til WhatIsMyBrowser-webstedet, og klik på Chrome som vist på skærmbilledet.
- Nu kan du se version og udgivelses dato detaljer til alle platforme.
Hvordan kan jeg vide, hvornår min Google Chrome blev opdateret?
Der er en metode til at kontrollere, hvornår din Google Chrome blev opdateret sammen med nogle flere detaljer vedrørende opdateringen. Du kan kontrollere detaljerne i Google Chrome-browseren ved hjælp af kommandoprompten. Vi kan bruge en kommando til at få oplysningerne tilgængelige i Registreringseditor. Den indeholder oplysningerne om Chrome-versionen og den opdaterede dato.
- Søg efter Kommandoprompt gennem Windows-søgefunktionen. Du kan også trykke på Windows + R nøgle for at åbne Kør, skriv derefter “cmd”I det og tryk Gå ind.
- Skriv nu følgende kommando i din Kommandoprompt vindue og tryk på Gå ind.
reg forespørgsel "HKLM \ SOFTWARE \ Wow6432Node \ Microsoft \ Windows \ CurrentVersion \ Uninstall \ Google Chrome"
- Det viser detaljerne i nogle registreringsværdier relateret til Google Chrome. Du kan se versionsnummeret og den ændrede dato på listen.
- Du kan også bare åbne Registreringseditor og naviger til følgende bibliotek for at se de oplysninger, der er tildelt værdier.