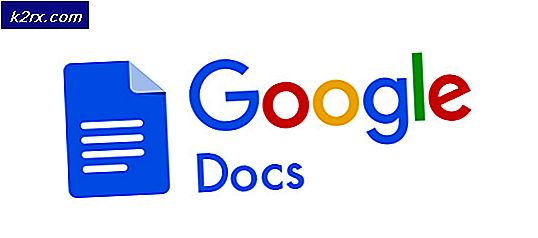FIX: Din startdisk er næsten fuld
Når en Macs opstartsdiskett begynder at løbe tør for ledig diskplads og begynder at fylde op, begynder den at vise en meddelelse, der angiver, at din opstartsdisk er næsten fuld for brugeren. På en Mac er opstartsdisken partitionen på Macs HDD eller SSD, som dens operativsystem ligger i. Dette betyder, at når partitionen på din Mac, der indeholder den version af OS X, du bruger, begynder at fylde, vil du begynde at se Denne meddelelse fra din computer. I modsætning til de fleste andre meddelelser, som Mac'er spyder ud til brugere, er dette ikke en fejl og indikerer på ingen måde, at der er noget problem eller et problem. I stedet er denne meddelelse simpelthen en advarsel, der informerer brugeren om, at deres startdisk er påfyldning, og at hvis de ikke tager hensyn til advarslen og frigiver plads på den, kan de begynde at opleve problemer som jitter og lag.
Denne advarselsmeddelelse er stort set et 911 opkald fra din computer til dig, og din computer beder om din hjælp. At slippe af med din startdiskette er næsten fuld advarselsmeddelelse er ret simpel. Alt du skal gøre er at frigøre plads på din startdiskette ved at rense det ud og slippe af med unødvendige data, og når du gør det, vil meddelelsen gå væk. Din computer har brug for dig til at gå på en forårsstyring (uanset hvilken årstid det er!) Og få det tilbage på den måde, det skal være - den hurtige og lynrask computer, du kender og elsker.
Nu skal du vide, hvordan du kontrollerer ledig plads, før du går videre med trinene for at rydde og frigøre plads, så du kan fortsætte med at henvise til det gennem disse trin for at se, hvor meget plads du har befundet dig i at frigøre.
For at kontrollere lageret skal du åbne Finder.
Og find din Macintosh HD under Enheder i venstre rude. CTRL + KLIK på det og vælg Få info .
De to felter, du skal se på, er Kapaciteten og Tilgængelig . Kapaciteten fortæller, hvor meget den kan gemme, og tilgængelig fortæller, hvor meget der er tilgængeligt, når du sletter og sletter filer, skal den tilgængelige øges.
Følgende er de trin, du skal gå igennem for at frigøre plads på din Macs startdisk og slippe af med denne advarselsmeddelelse:
Trin 1: Tøm din Mac's Papirkurv
Når du sletter en fil eller mappe fra din Mac, bliver den ikke slettet fuldstændigt. I stedet er det bare flyttet til Papirkurv, forudsat at det ikke optager en massiv stor del af diskplads. Det første skridt, du skal tage for at frigøre plads på din startdisk, tømmer din Mac's Papirkurv, da alt i papirkurven tager plads på din Mac's opstartsdisk.
Hold CTRL, og klik derefter på Papirkurv i Dock . Klik på Tøm papirkurven . Klik på Tøm papirkurven igen for at bekræfte handlingen.
Mac-brugere skal huske, at iPhoto har sin egen uafhængige papirkurv, så når du er færdig med at tømme din Macs primære papirkurv, skal du sørge for at hoppe videre til iPhoto og også tømme papirkurven . (Husk dette trin), efter at du har slettet filer fra andre steder, skal du fortsætte med at tømme papirkurven.
Trin 2: Rens din mappe Downloads
Mængden af junk, som din Downloads folder kan akkumulere, kan forbløffe dig. Når du har ryddet papirkurven, er det næste skridt, du skal tage, rent ud af mappen Downloads . Slet alle filer og mapper, som du ikke længere har brug for eller ikke genkender, og organiser hvad der er tilbage i mappen Downloads, når du er færdig.
PRO TIP: Hvis problemet er med din computer eller en bærbar computer / notesbog, skal du prøve at bruge Reimage Plus-softwaren, som kan scanne lagrene og udskifte korrupte og manglende filer. Dette virker i de fleste tilfælde, hvor problemet er opstået på grund af systemkorruption. Du kan downloade Reimage Plus ved at klikke herTrin 3: Ryd din Movies-mappe
Filmen Film på en Mac er, hvor alle dine videoer (herunder film og tv viser, at du elsker at se så meget) er placeret. Enhver video, det være sig en film eller en episode af et tv-show, kan optage en betydeligt stor mængde plads. Da det er tilfældet, skal du få adgang til filmmappen og slippe af med alle de videofiler, du ikke længere har brug for, og du vil ikke se nogen tid snart. At slippe af med unødvendige data fra mappen Film kan gøre en stor forskel i mængden af ledig diskplads, som Macs startdisk har.
Trin 4: Slip af musik, som du ikke længere lytter til
Næste på listen over stop, du skal lave, er din musikmappe. Åbn denne mappe og slippe af med alle de lydfiler, du ikke længere har brug for, og som kan bære ofre for din Macs sundhed, begyndende med eventuelle dublette lydfiler, du måtte have.
Trin 5: Komprimer så mange filer og mapper, du muligvis kan
Hvis du støder på en fil eller en mappe, som du ikke bruger meget ofte med, mens du rydder op på din Mac, kan du ikke bære på nogle måder med det. Der er en løsning - simpelthen komprimere den. Komprimering af en fil eller mappe mindsker mængden af diskplads, som den indtager, samtidig med at du sikrer, at du nemt kan få adgang til det, når du vil. At komprimere en fil eller mappe på din Mac:
Tryk på Ctrl, og klik derefter på den fil eller mappe, du vil komprimere. Klik på Komprimer . Vælg dine præferencer (f.eks. Hvilken slags komprimeret fil - som .zip - du vil ændre filen eller mappen) og bekræfte handlingen.
Trin 6: Opret dit skrivebord
Rengøring af dit skrivebord kan ikke kun øge mængden af ledig diskplads, din startdisk har, men kan også hjælpe din Mac med at køre en smule lidt hurtigere. Du skal blot slette noget på dit skrivebord, som du ikke længere har brug for, og organisere resten af ting på skrivebordet.
Trin 7: Afinstaller programmer, du ikke længere har brug for
Gå til din applikationsmappe og afinstaller alle og alle programmer, som du ikke længere har brug for eller bruger. Sørg for at afinstallere dem på den måde, de skulle afinstalleres, da du bare kan trække deres mapper til Papirkurven, hvilket resulterer i, at mange af deres dele og stykker bliver efterladt. se trin her
Trin 8: Slet gamle sikkerhedskopier af dit iTunes-bibliotek
Med tiden kan din Mac akkumulere en stor mængde sikkerhedskopier af dit iTunes-bibliotek, som alle kan tage op en smule diskplads. Du kan slippe af med iTunes-sikkerhedskopier, der er lidt mere daterede og dermed frigøre diskplads på din startdisk. For at gøre det, simpelthen:
Åbn en Finder
Klik på Gå i menulinjen øverst til venstre i vinduet.
Klik på Gå til mappe
Naviger til ~ / Musik / iTunes / Tidligere iTunes-biblioteker .
Gennemgå alle sikkerhedskopierne, og slet næsten alle dem, og efterlad kun de tre og fem seneste sikkerhedskopier.
Trin 9: Slet gamle iOS-sikkerhedskopier
Gamle sikkerhedskopier af iOS kan tage meget diskplads, hvorfor det ville være klogt at fjerne dem. For at gøre det, simpelthen:
Åbn en Finder
Klik på Gå i menulinjen øverst.
Klik på Gå til mappe
Naviger til ~ / Bibliotek / Application Support / MobileSync / Backup / .
Fjern næsten alle sikkerhedskopierne, efterlad kun de tre fem seneste.
Trin 10: Slet cachefiler
Når du åbner et program for første gang, opretter din Mac cachefiler til programmet, så det starter hurtigere næste gang du åbner det. Over tid kan din Mac akkumulere mange cache-filer, som kan tage meget diskplads. Hvis du fjerner disse cache-filer, kan du derfor frigøre en masse plads på din startdisk.
Åbn en Finder
Klik på Gå i menulinjen øverst.
Klik på Gå til mappe
Gå til ~ / Bibliotek / Caches .
Slet de filer og mapper, der optager mest plads.
Klik på Gå til mappe
Naviger til / Bibliotek / Caches .
Slet de filer og mapper, der optager mest plads.
PRO TIP: Hvis problemet er med din computer eller en bærbar computer / notesbog, skal du prøve at bruge Reimage Plus-softwaren, som kan scanne lagrene og udskifte korrupte og manglende filer. Dette virker i de fleste tilfælde, hvor problemet er opstået på grund af systemkorruption. Du kan downloade Reimage Plus ved at klikke her

![[Opdater] Twitter præciserer, hvilke 'inaktive' konti der bliver markeret til sletning fra næste måned](http://k2rx.com/img/104811/update-twitter-clarifies-about-which-inactive-accounts-will-be-marked-for-deletion-from-next-month-104811.png)