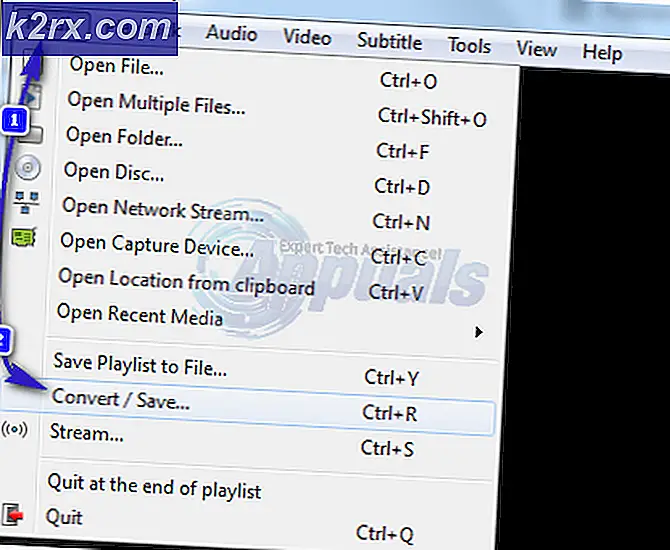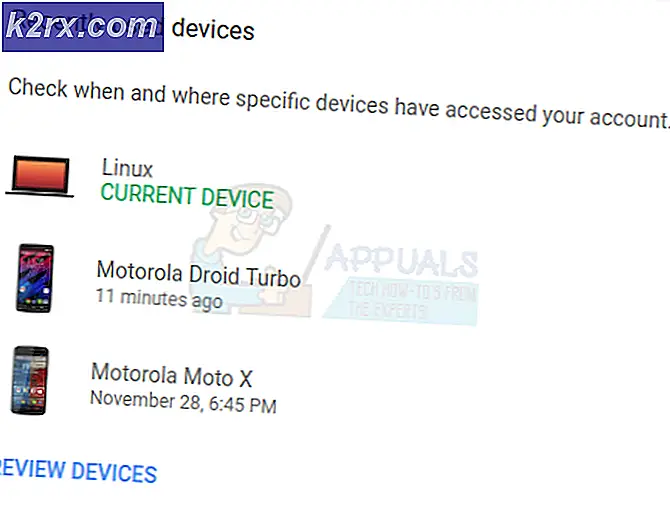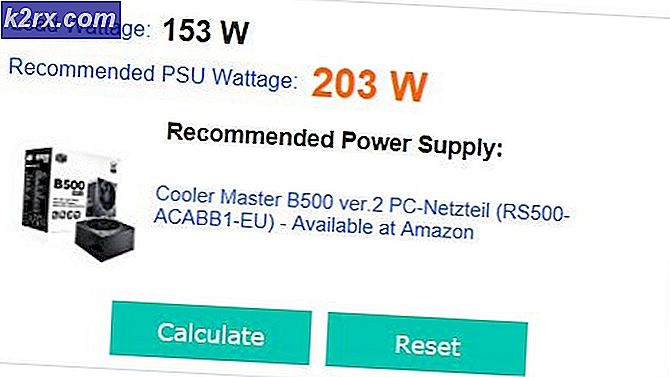Fix: Skype Problem med optageenhed
Skype er et af de mest populære kommunikationsmedier derude. Men for alle de fordele, det medfører, kan det også udløse en masse frustration, når ting nægter at arbejde som de skulle.
En af de mest irriterende Skype-problemer er fejlmeddelelsen Problem om optageenhed, når du forsøger at foretage et opkald. Normalt støder brugerne på denne fejlmeddelelse, efter at opkaldet er ophængt automatisk. Nogle brugere har rapporteret, at dette problem sker sjældent, mens andre står over for problemet hver gang de forsøger at foretage et opkald.
Årsagerne til denne fejlmeddelelse er flere, så vær forberedt på nogle få fejlfindingstrin, hvis du vil have den rettet. Hvis din konfiguration er i orden, er den mest sandsynlige årsag en nylig opdatering, der fik Skype til at låse sig selv ud af hardwaren. Nogle brugere er begyndt at støde på problemet med optagelsesfejl lige efter opgradering til Windows 10 til Windows 7 eller Windows 8.1. Dette problem forekommer hovedsagelig med headsets - Fejl vises ikke, når du bruger den indbyggede bærbare mikrofon.
Nedenfor har du to metoder, der har hjulpet Skype-brugere til at omgå problemet med optageenhedsfejl . Følg hver rettelse i rækkefølge, indtil du møder en løsning, der virker for dig.
Forudsætninger
Før du begynder at følge nedenstående metoder, er det vigtigt at gå over et par ting for at sikre, at din hardware er korrekt konfigureret.
Da problemet med optageenhedsfejl også kan skyldes en hardwarefejl, lad os starte med at sørge for, at din mikrofon faktisk fungerer. For at gøre dette skal du trykke på Windows-tasten + R, skrive mmsys.cpl og trykke Enter for at åbne vinduet Lyd og lyd .
Hvis du bruger et headset, skal du sørge for, at dets mikrofon er standardvalget. Gå til fanen Optagelse i lydvinduet, og kontroller, at headsetmikrofonen er valgt som standard. Hvis din headsetmikrofon ikke er standardindstillingen, skal du vælge den og klikke på Indstil standard .
Til sidst skal du sige noget i mikrofonen og se om niveaubjælken på venstre side af din mikrofonindgang stiger. Hvis det er, har din mikrofon ikke noget hardware problem.
Hvis du har fastslået, at dit headset / den indbyggede mikrofon ikke har et hardwareproblem, skal du følge nedenstående metoder, indtil du finder en løsning, der fungerer for dig.
Metode 1: Deaktiver eksklusiv kontrol for din mikrofon
Det meste af tiden, fejlen Problem med at optage enhedens overflader efter en Windows-opdatering. Tilsyneladende kan en indstillingsændring få Skype til at låse sig selv ud af hardwaren og udløse denne fejl, når den ikke kan bruge mikrofonen. Synderen er en lydprioritetsindstilling kaldet Eksklusiv kontrol, der overstyres af nogle opdateringer udført af WU (Windows Update) .
Heldigvis kan dette problem let løses ved at gå ind i lydindstillingerne og vende tilbage til standardadfærden. Sådan er det:
- Tryk på Windows-tasten + R for at åbne et Kør vindue. Skriv mmsys.cpl hit Enter for at åbne lydindstillingerne.
- Naviger til fanen Optagelse og vælg den mikrofon, du bruger. Med den valgte mikrofon klikker du på Egenskaber.
Bemærk: Hvis du bruger et headset, skal du sørge for at vælge sin mikrofon og ikke den indbyggede. - I mikrofonegenskaber skal du gå til fanen Avanceret og afmarkere feltet ud for Tillad programmer for at tage eksklusiv kontrol af denne enhed. Tryk på Apply for at bekræfte dine ændringer.
- Åbn Skype og gå til Værktøjer> Indstillinger .
- Gå til Lydindstillinger, og brug rullemenuen ud for Mikrofon for at vælge den mikrofon, du tidligere har deaktiveret Eksklusiv kontrol til. Derefter afkrydses afkrydsningsfeltet ved siden af Juster mikrofonindstillingerne automatisk og indstiller lydstyrken så højt som muligt. Bemærk: Hvis du finder ud af, at din mikrofons lydstyrke er for høj efter dette (men det virker), kan du vende tilbage til denne skærm og tone ned lydstyrken.
- Se om ændringerne har været succesfulde ved at klikke på Lav et gratis testopkald i nederste del af vinduet. Du skal vente på et bip, før du optager en besked, der vil blive afspillet til dig.
Hvis du kunne høre dig selv under testen, skal dine problemer nu løses. Du kan prøve at ringe til en rigtig kontakt for at bekræfte. Hvis du stadig støder på Problemet med optageenhedsfejl, skal du gå ned til metode 2 .
PRO TIP: Hvis problemet er med din computer eller en bærbar computer / notesbog, skal du prøve at bruge Reimage Plus-softwaren, som kan scanne lagrene og udskifte korrupte og manglende filer. Dette virker i de fleste tilfælde, hvor problemet er opstået på grund af systemkorruption. Du kan downloade Reimage Plus ved at klikke herMetode 2: Geninstallering / opdatering af lydkortdriver
Hvis ovenstående trin har været ubrugelig for at slippe af med Problemet med optageenhedsfejl, er der stor risiko for, at problemet er relateret til et problem med lydkodene eller lyddriveren på dit system.
Hvis du har dette problem på en bærbar computer, skal du kontrollere, om du har installeret generiske audio Realtek-drivere. Disse er kendt for at være i konflikt med nogle bærbare modeller, som normalt kræver dedikerede lyddrivere, som deres leverandør leverer. Leverandør-leverede lyddrivere er konfigureret specifikt til din computer model og har normalt ikke problemer, som f.eks. Problem med optageenhed fejl.
Hvis din mikrofon ikke har et hardware problem, vil geninstallationen af de korrekte lyddrivere helt sikkert eliminere problemet.
Følg trin for trin vejledningen nedenfor, når du opdaterer dine lyddriver underskrifter og installerer lyddrivere fra din leverandørs hjemmeside (hvis nødvendigt).
- Tryk på Windows-tasten + R for at åbne et Kør vindue. Indtast derefter devmgmt.msc for at åbne Enhedshåndtering.
- I Enhedshåndtering skal du gå under lydindgange og udgange og identificere mikrofonen, der giver dig problemer. Højreklik på den og klik på Update Driver, og vælg derefter Søg automatisk for opdateret driver software.
Bemærk: Hvis søgningen bestemmer, at du har den nyeste driver, højreklik på driveren og vælg Afinstaller enhed . Dette vil afinstallere driverens signaturer tilknyttet denne input kilde og tvinge Windows til at geninstallere de nødvendige drivere. Det kan være nødvendigt at tage stikket ud> tilslut i dit headset til Windows for at installere driverne igen. Hvis det ikke udløser det, skal du genstarte dit system. - Efter genstart skal du kontrollere, om du stadig har det samme problem på Skype. Hvis du ikke støder på problemet med optagelsesfejl mere, når du ringer op, har du løst problemet. Men hvis problemet stadig er der, skal du gå tilbage til Device Manager via Trin 1 ved at fortsætte med trinene herunder.
- I Enhedshåndtering skal du rulle ned til lyd-, video- og spilcontrollere . Når du er der, skal du identificere din lyddriver. Højreklik derefter på den og vælg Afinstaller .
- Marker afkrydsningsfeltet ud for Slet driverprogrammet til denne enhed, og klik på Afinstaller- knappen.
Bemærk: Hvis du bruger et headset, skal du også afinstallere driveren til det. Du behøver ikke bekymre dig om at downloade det, da det bliver geninstalleret næste gang du tilslutter det til dit system. - Nu hvor du har fjernet lyddriverne, er det tid til at installere dem igen. Start med at kontrollere, om du kan installere leverandørens lyddrivere. Du kan gøre det nemt at besøge din fabrikants hjemmeside og downloade lyddriveren derfra. Hvis du har problemer med at finde downloadafsnittet, skal du foretage en online søgning med * din bærbare / desktop model * + lyddriver * og kigge efter en officiel link. Derefter skal du downloade og installere lyddriveren.
Bemærk: Hvis du ikke kunne finde leverandørleverede lyddrivere, skal du downloade og installere Realtek High Definition Audio Driver. Du kan downloade den nyeste version fra dette officielle link (her) . - Når lyddriveren er installeret, skal du genstarte din computer og forsøge at ringe til Skype igen. Problemet med optageenhedsfejl skal nu fjernes.
PRO TIP: Hvis problemet er med din computer eller en bærbar computer / notesbog, skal du prøve at bruge Reimage Plus-softwaren, som kan scanne lagrene og udskifte korrupte og manglende filer. Dette virker i de fleste tilfælde, hvor problemet er opstået på grund af systemkorruption. Du kan downloade Reimage Plus ved at klikke her