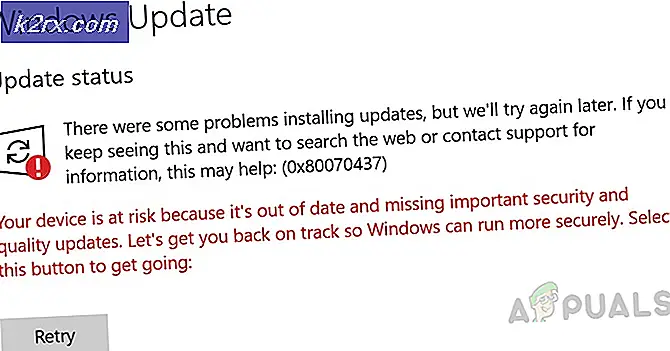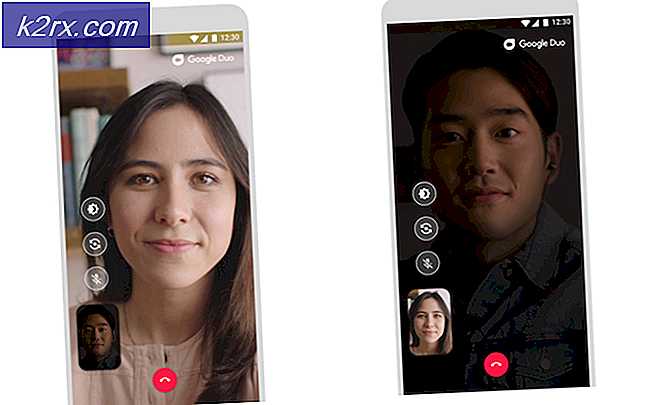Sådan konverteres videoer ved hjælp af VLC Media Player
Hvad angår tredjeparts mediespillere til computere, er VLC Media Player nok det bedste og mest almindeligt anvendte. VLC Media Player giver alt, hvad en person muligvis vil have - brugervenlighed, en ren brugergrænseflade og støtte til næsten alle de enkelte videoformater, der eksisterer. Imidlertid er VLC Media Player ikke bare en medieafspiller - den kan bruges til en flurry af andre nyttige ting.
En af de vigtigste ting - bortset fra at afspille videoer - som VLC Media Player kan bruges til, er at konvertere videoer fra et videoformat til det andet. Hvad gør VLC Media Player så godt til at være en video konverter er det faktum, at det ikke kun får jobbet gjort, men understøtter også konverteringen af lige så mange videoformater som det afspilles. Så godt som VLC Media Player kan være ved at konvertere videoer fra et format til det andet, ved ikke mange mennesker om denne ekstremt nyttige lille funktion af VLC Media Player, og endnu færre mennesker ved, hvordan man gør det passende. At konvertere en video vha. VLC Media Player, skal du:
Start VLC Media Player.
Klik på Media i værktøjslinjen øverst på videospiller og Klik på Konverter / Gem i kontekstmenuen eller Hold CTRL, og tryk på R.
Klik på Tilføj i afsnittet Filvalg og derefter browse til og vælg den videofil, du vil konvertere. Du kan også gentage dette trin så mange gange som du vil, da VLC Media Player også understøtter konverteringen af flere videofiler på samme tid.
Åbn rullemenuen nederst i vinduet Åbn medier og klik på Konverter . Alternativt kan du trykke på Alt + O.
PRO TIP: Hvis problemet er med din computer eller en bærbar computer / notesbog, skal du prøve at bruge Reimage Plus-softwaren, som kan scanne lagrene og udskifte korrupte og manglende filer. Dette virker i de fleste tilfælde, hvor problemet er opstået på grund af systemkorruption. Du kan downloade Reimage Plus ved at klikke herKlik på Gennemse i destinationsafsnittet, og bliv til det bibliotek, hvor du vil have den konverterede video gemt. Navngiv også den konverterede fil i feltet Bestemmelsesfil i samme afsnit. Åbn rullemenuen før Profil for at vælge det videoformat, du vil have videoen konverteret til. VLC Media Player understøtter konvertering til MPEG, MP4, AVI, DivX, WMV, ASF og mange andre videoformater.
Spilleren har også forudindstillede videoformatprofiler til en række forskellige mobilenheder, såsom Android-enheder og iPhones, som du kan vælge imellem. For dem af jer, der virkelig kan geek ud på video konvertering, er der også forskellige formatprofiler til forskellige opløsninger, codecs og frame rates . For at gå endnu dybere ind i videoen og justere selv de mindste detaljer, skal du klikke på skiftenøgle og skruetrækkerknappen umiddelbart til højre for dropdown-menuen, så du kan finjustere videoformatprofilen så meget som du vil, selv gå så langt som at bruge videofilter og optimere video- og lydsporet på en række forskellige måder.
Når du er færdig med at finjustere specifikationerne, som den konverterede videfil vil have, skal du klikke på Start for at tillade VLC Media Player at starte konverteringen. Den konverterede fil gemmes i den mappe, du har angivet i destinationsfilen. Hvor lang tid konverteringen vil tage, afhænger af længden af den video, der konverteres, specifikationerne for din videoformatprofil og specifikationerne på din computer. Du kan se fremskridtene i konverteringen i VLC Media Player's tidslinje.
PRO TIP: Hvis problemet er med din computer eller en bærbar computer / notesbog, skal du prøve at bruge Reimage Plus-softwaren, som kan scanne lagrene og udskifte korrupte og manglende filer. Dette virker i de fleste tilfælde, hvor problemet er opstået på grund af systemkorruption. Du kan downloade Reimage Plus ved at klikke her