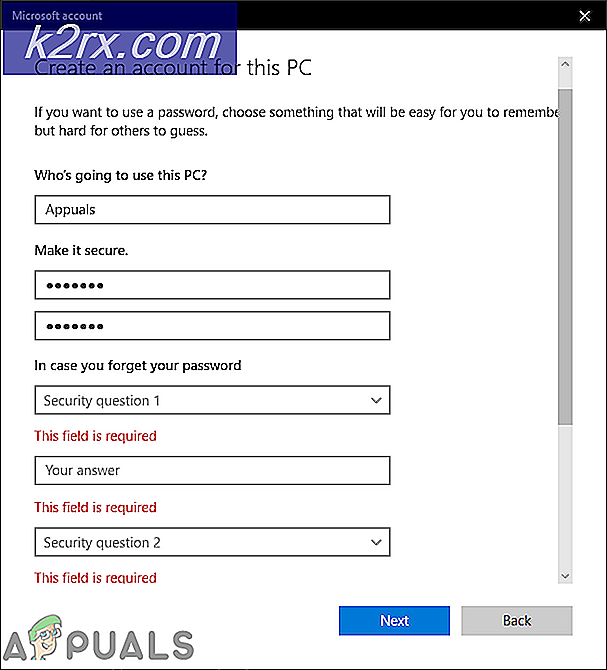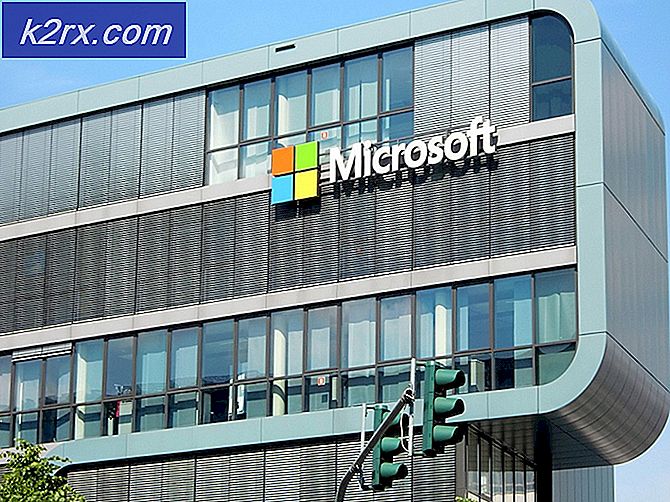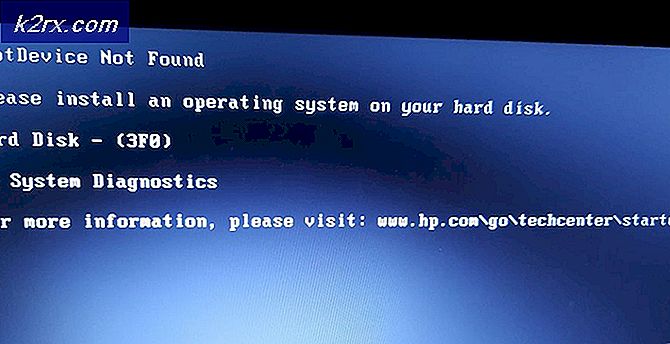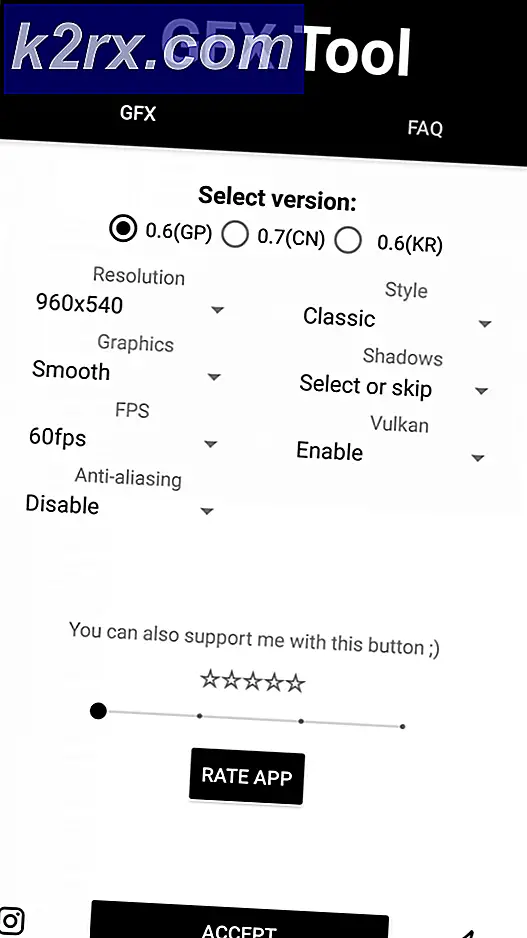Fix: Bad_Module_Info i Fortnite
Denne fejl opstår hos Fortnite-spillere sammen med spillet, der går ned, og fejlmeddelelsen vises langs “bad_module_info er stoppet med at arbejde”Linjer. Dette er et seriøst problem for spillere, og der har været mange forskellige diskussioner om, hvad de skal gøre for at løse problemet helt.
Fortnite er et kamp-kongeligt spil, og det straffer dig ikke så meget for at opgive spillet, men fejlen vil helt sikkert ødelægge den samlede oplevelse for dig. Derfor bør du tjekke nedenstående metoder for at løse problemet helt!
Hvad forårsager Fortnite Bad Module Info-fejlen?
Fejlen er forårsaget af et par kendte årsager, men der er stadig ukendte effekter, som kan ødelægge dit gameplay. Her er listen:
Løsning 1: Tilvejebringelse af administrative rettigheder
De administrative rettigheder kræves af visse elementer i spillet for at fungere korrekt. Hvis disse tilladelser ikke gives, kan spillet muligvis blive udsat for visse konflikter og komplikationer, som lanceringsprocessen kan blive påvirket af. Derfor vil vi i dette trin give spillet administrative rettigheder.
- Navigere til spilinstallationsmappen.
- Ret–Klik på på den "FortniteClient-Win64-forsendelse", Vælg "Ejendomme”Og klik på“Kompatibilitet”-Fanen.
- Sørg for at kontrollere “Løb som Administrator”Boks og klik på“ansøge“.
- Tilsvarende ret–klik på den "FortniteClient-Win64-Shipping-BE", Vælg "Ejendomme”Og klik på“Kompatibilitet”-Fanen.
- Tjek "Løb som Administrator”Boks og klik på“ansøge“.
- Til sidst skal du højreklikke på “FortniteClient-Win64-Shipping-EAC", Vælg "Ejendomme”Og klik på“Kompatibilitet”-Fanen.
- Tjek "Kør som administrator" boks og klik på “ansøge“.
- Gentag også denne proces for “FortniteLauncher.exe ”.
- Nu løb spillet og kontrollere for at se, om problemet fortsætter.
Løsning 2: Bekræftelse af spilfilers integritet
Hvis visse filer mangler eller er ødelagt, kan det forhindre spillet i at starte korrekt og kan endda forårsage nedbrud under gameplayet. Derfor vil vi i dette trin verificere integriteten af spilfilerne gennem Epic Games Client.
- Åben Epic Games Client og log i til din konto.
- Klik på "Bibliotek”I venstre rude.
- Klik på “gear ikon" ved "Start”Mulighed i fanen Fortnite.
- Vælg nu “Verificere”Og spillet begynder at scanne spilfilerne.
- Når verificeringsprocessen er færdig, løb spillet og kontrollere for at se om problemet fortsætter.
Løsning 3: Ændring af fuldskærmsoptimeringer
Fuldskærmsoptimering er en funktion introduceret af Windows for at hjælpe applikationer med at forbedre deres grafikkvalitet. Imidlertid kan denne funktion undertiden få FPS-dråber eller endda spillet til at gå ned. Det er en god ide at prøve at deaktivere den og se om dette hjælper dig med at slippe af med den dårlige modulinfofejl. Følg nedenstående trin for at deaktivere det:
- Find Fortnites vigtigste eksekverbare og ændre dens egenskaber ved at højreklikke på posten enten på skrivebordet, Start-menuen eller vinduet Søgeresultater og vælge Ejendomme. Naviger til Kompatibilitet fanen Egenskaber, og marker afkrydsningsfeltet ud for Deaktiver optimeringer i fuld skærm.
- Sørg for at bekræfte eventuelle dialoger, der kan vises for dig, for at bekræfte med administratorrettigheder og Fortnite skal starte uden fuldskærmsoptimeringer fra nu af. Gentag den samme proces for launcheren. Åbn det ved at dobbeltklikke på ikonet, og prøv at se, om fejlen Bad Module Info stadig vises.
Løsning 4: Ændring af kompatibilitetsindstillinger
Det er muligt, at Windows 10-operativsystemet muligvis forstyrrer bestemte elementer i spillet. Derfor vil vi i dette trin bruge funktionen "Kompatibilitetstilstand" til at køre spillet i kompatibilitetstilstand i et andet operativsystem.
- Navigere til spilinstallationsmappen.
- Ret–Klik på på den "FortniteClient-Win64-forsendelse", Vælg "Ejendomme”Og klik på“Kompatibilitet”-Fanen.
- Kontrollere det "Kør dette program i kompatibilitet mode til”, Skal du klikke på rullemenuen og vælge “Windows 8″
- Klik på Anvend og derefter på “Okay“.
- Tilsvarende skal du højreklikke på “FortniteClient-Win64-Shipping-BE", Vælg "Ejendomme”Og klik på“Kompatibilitet”-Fanen.
- Tjek "Kør dette program i kompatibilitetstilstand til”, Skal du klikke på rullemenuen og vælge “Windows 8″
- Klik på ansøge og derefter på “Okay“.
- Til sidst skal du højreklikke på “FortniteClient-Win64-Shipping-EAC", Vælg "Ejendomme”Og klik på“Kompatibilitet”-Fanen.
- Tjek "Kør dette program i kompatibilitetstilstand til”, Skal du klikke på rullemenuen og vælge "Windows 8"
- Klik på Anvend og derefter på “Okay“.
- Gentag også denne proces for “FortniteLauncher.exe ”.
- Nu løb spillet og kontrollere for at se, om problemet fortsætter.
Løsning 5: Tænd spilbjælken til spillet
Denne metode er ret let at udføre, men den kan kun bruges til Windows 10-brugere, fordi den består i at aktivere Game Bar til spillet. På en eller anden måde forbedrer dette spillets ydeevne og gør det muligt at køre uden at gå ned i længere tid. Følg nedenstående trin for at aktivere Game Bar for Fortnite:
- Find Fortnites vigtigste eksekverbare og åbn det ved at dobbeltklikke på posten på skrivebordet, menuen Start eller vinduet med søgeresultater.
- Mens du er i spillet, skal du bruge Windows-nøgle + G knappen for at starte Game Bar. Der vises en besked, der spørger dig, om du vil åbne Game Bar. Vælg Ja, dette er et spil valgmulighed, der vises.
- Når vinduet vises, skal du klikke på tandhjulsknappen for at åbne det Indstillinger for spilbjælker. Under Generel markere afkrydsningsfeltet ud for Husk dette er et spil Derefter skal du afslutte indstillingerne, og fejlen skal ophøre med at vises!
Bemærk: Ovenstående trin fungerer, hvis Game bar er aktiveret på din computer. Hvis det ikke er tilfældet, skal du muligvis aktivere det ved hjælp af Windows 10-indstillinger. De nødvendige skridt til at gøre det er præsenteret lige nedenfor!
- Brug Windows-tast + I-tastekombination at åbne Indstillinger på din Windows 10-pc. Alternativt kan du søge efter "Indstillinger" ved hjælp af søgefeltet på proceslinjen, eller du kan klikke på tandhjulsikonet lige over Start-menu-knappen, når det åbnes
- Find og åbn “Spil”Underpost i appen Indstillinger ved at klikke på den en gang.
- Naviger til Spil bar fanen og tjek for Optag spilklip, skærmbilleder og udsendelse ved hjælp af indstillingen Game bar. Skub skyderen nedenunder til Til og afslut indstillinger bagefter.
Løsning 6: Opdatering af grafikkortdrivere
Spillet er ganske nyt og kræver, at grafikkortdriverne opdateres til den nyeste version, der leveres af udvikleren for at fungere korrekt. Derfor vil vi i dette trin opdatere grafikkortdriverne i et forsøg på at løse problemet.
For Nvidia-brugere:
- Klik påSøg bar på venstre side afproceslinjen
- IndtasteGeforce Erfaring og tryk pågå ind
- Klik på det første ikon for at åbneAnsøgning
- Efterunderskrift i, Klik på “Chauffører”Valgmulighed øverstvenstre.
- I den fane skal du klikke på “Kontrollere til opdateringer”Valgmulighed øverstret
- Derefter vil applikationenkontrollere hvis nye opdateringer er tilgængelige
- Hvis opdateringerne er tilgængelige, “Hent”-Knappen vises
- Når du har klikket på det, gør driveren detbegynde at downloade
- Når føreren erdownloadet applikationen giver dig mulighed for “Express”Eller“Brugerdefinerede”Installation.
- Klik på “Express”Installationsmulighed, og driveren vilautomatisk installeres
- Når installationen er afsluttet,løb spillet og kontroller, om problemet fortsætter.
For AMD-brugere:
- Ret–Klik på på denDesktop og vælgAMD Radeon Indstillinger
- IIndstillinger, Klik påOpdateringer i det nedersteret hjørne
- Klik på "Søg efter opdateringer”
- Hvis en ny opdatering er tilgængelig any indstilling vises
- Klik på indstillingen, og vælgOpdatering
- DetAMD installatør starter, skal du klikke påOpgradernår installationsprogrammet beder dig om det
- Installationsprogrammet gør nu pakken klar,kontrollere alle felterne og klik påInstallere
- Dette vil nuHent den nye driver og installer denautomatisk
- Genstart computeren, og prøv at køre spillet.