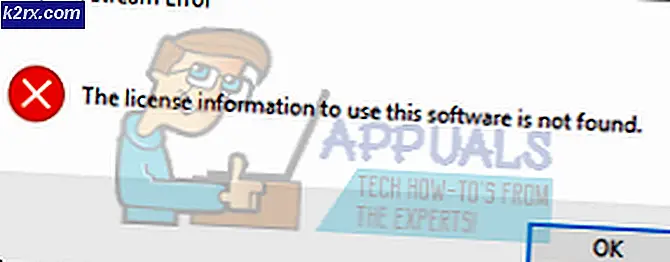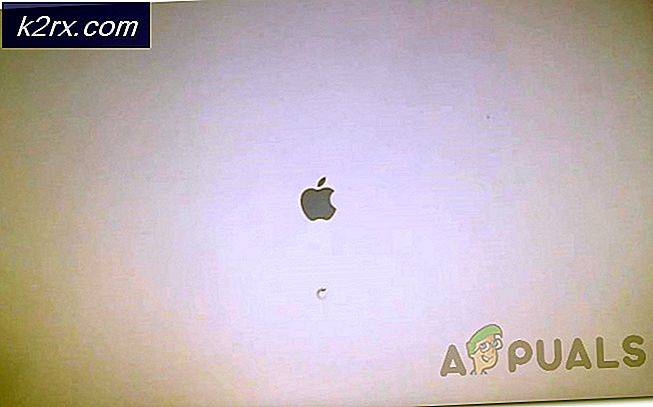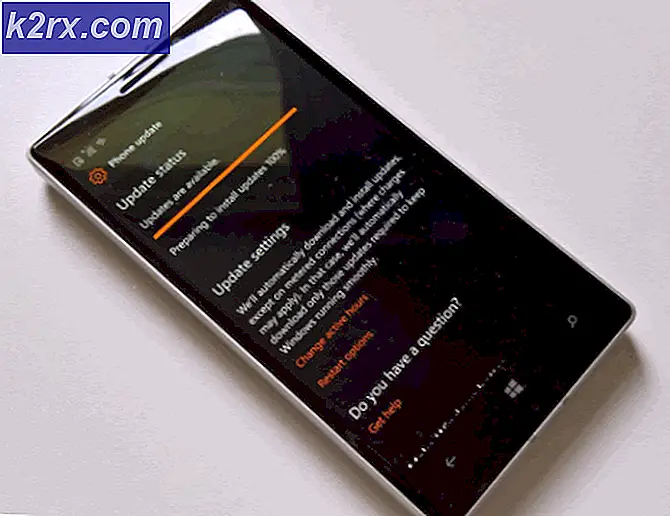FIX: Forhåndsvisning af Windows 10 Insider 14986 Error 0x80240031
Den seneste opdatering af opdateringer til Windows 10-insider er kendt for at forårsage problemer under download. Det giver fejlkode 0x80240031 og forhindrer brugere i at downloade opdateringen.
Årsager til dette problem
Fejlen 0x80240031 opstår hovedsageligt på grund af en beskadiget Windows-fil eller registreringsfil eller et andet problem med systemfiler. Problemet med Windows-filer forhindrer installationen af opdateringen.
Metode 1: Windows Fejlfinding
Gå her og download Windows Fejlfinding til din Windows-version. Når den er downloadet, skal du køre filen og vente på, at den fejler problemet. Når den er færdig, prøv opdateringen igen.
Metode 2: Deaktivering af Windows Update
- Hold Windows- tasten nede, og tryk på R.
- Indtast tjenester. msc og tryk på Enter
- Find Windows Update og dobbeltklik på det
- Vælg Deaktiveret fra rullemenuen Starttype
- Genstart computeren
- Hold Windows- tasten nede, og tryk på X.
- Vælg File Explorer
- Type C: \ Windows \ SoftwareDistribution i adresselinjen placeret øverst i midten af filutforskeren
- Hold CTRL og tryk på A. Højreklik på de valgte filer og vælg slet .
- Gentag trin 1-3
- Vælg Manuel fra rullemenuen Starttype
- Klik på Start, og tryk derefter på ok .
Se nu efter opdateringerne, og det skal fungere fint. Hvis der stadig er et problem med at downloade opdateringen, så prøv disse trin
PRO TIP: Hvis problemet er med din computer eller en bærbar computer / notesbog, skal du prøve at bruge Reimage Plus-softwaren, som kan scanne lagrene og udskifte korrupte og manglende filer. Dette virker i de fleste tilfælde, hvor problemet er opstået på grund af systemkorruption. Du kan downloade Reimage Plus ved at klikke her- Tryk på din Windows-tast en gang, og skriv diskoprydning og vælg diskoprydning fra søgeresultatet
- Vælg C- drev, og klik på Ok, og vent på beregningen for at fuldføre
- Vælg Ryd systemfilerne op
- Vælg C- drev og klik på OK
- Klik Ok og vent på, at den er færdig
- Hold Windows- tasten nede, og tryk på X.
- Vælg File Explorer
- Skriv C: \ Windows10Upgrade i adresselinjen placeret øverst i midten og slet denne mappe
- Gentag metode 1
- Gentag trin fra 1-12 af metode 2
Kontroller nu Windows Update igen, og det skal fungere.
Metode 3: Sluk opdateringer fra mere end ét sted
- Tryk en gang på Windows-tasten, og vælg Indstillinger
- Klik på Opdater og Sikkerhed
- Klik på Windows Update, og vælg Avancerede indstillinger
- Klik Vælg, hvordan opdateringer leveres
- Sluk opdateringer fra mere end et sted
- Gentag metode 1
Prøv nu Windows Update. Hvis det ikke virker, gå her, download filen og kør den. Når det er færdigt, prøv at opdatere Windows igen.
PRO TIP: Hvis problemet er med din computer eller en bærbar computer / notesbog, skal du prøve at bruge Reimage Plus-softwaren, som kan scanne lagrene og udskifte korrupte og manglende filer. Dette virker i de fleste tilfælde, hvor problemet er opstået på grund af systemkorruption. Du kan downloade Reimage Plus ved at klikke her