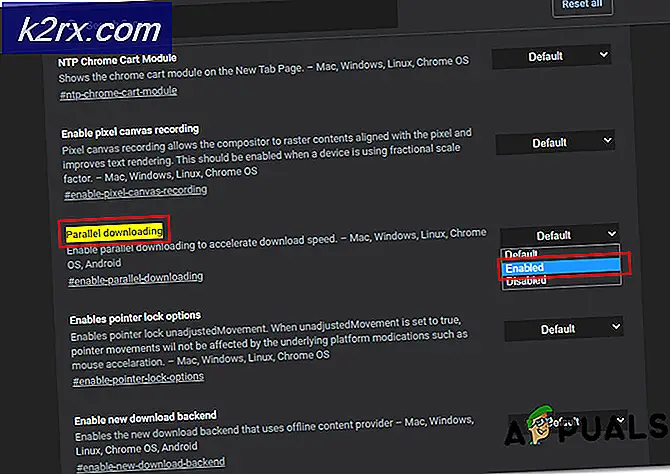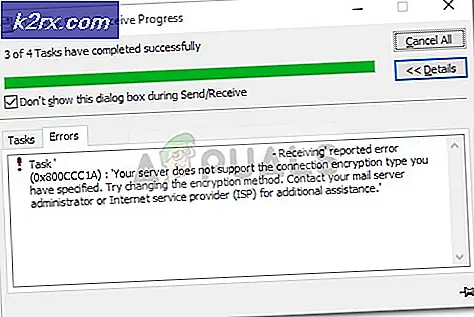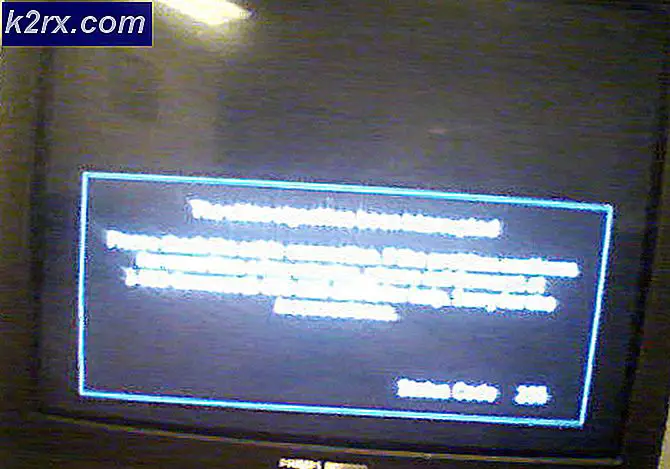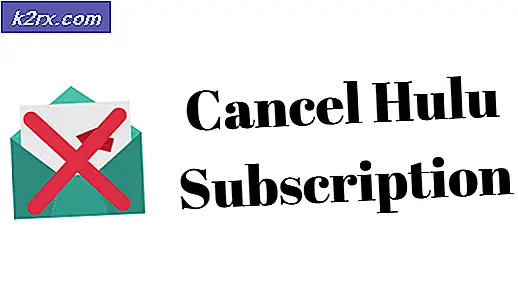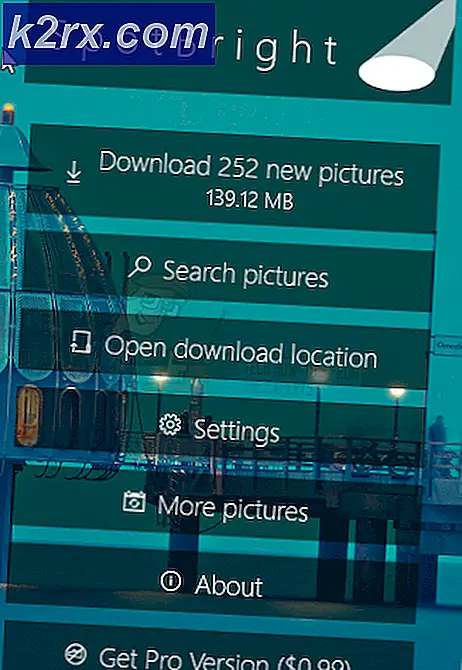Sådan repareres Mac fast på hvid skærm
Hvis din Mac nægter at starte op og sidder fast på en hvid skærm, er du ikke alene. Dette problem har tidligere plaget mange brugere og fortsætter stadig med at gøre det. Dybest set, når du prøver at starte din Mac, sidder den fast på en hvid skærm, og du er således ikke i stand til at komme ind på skrivebordet eller bruge den bærbare computer overhovedet. Problemet kan dukke tilfældigt op, hvilket betyder, at det ikke er begrænset til et bestemt scenario, der resulterer i problemet. For nogle startede problemet efter en operativsystemopgradering, mens andre var urolige, når de installerede tredjepartssoftware på deres maskine.
Når det er sagt, er der nogle kendte årsager til problemet, der er blevet rapporteret af andre brugere. Vi gennemgår disse potentielle årsager i detaljer nedenunder, så du får en bedre forståelse af, hvad der potentielt kunne have forårsaget problemet i din særlige sag. I nogle scenarier kan dit problem muligvis ikke korrelere med årsagerne nævnt nedenfor, men vær sikker på at du sandsynligvis får det løst efter at have prøvet de forskellige metoder, som vi vil opføre. Så uden videre, lad os komme i gang.
Nu hvor vi har gennemgået de mulige årsager til problemet, lad os komme ind på de forskellige metoder, som du kan implementere for at løse problemet. Sørg for, at du gennemgår dem alle for at få en tidlig opløsning.
Metode 1: Frakobl ekstern hardware
Før vi går ind i de meget mere komplicerede og komplekse metoder, er det første, du skal gøre, at frakoble eksternt perifert udstyr, der er tilsluttet din Mac. Det sker ofte, at disse perifere enheder forårsager visse problemer, og din Mac får som følge heraf problemer. Så før du prøver resten af de metoder, som vi kommer til at nævne nedenunder, skal du bare gå videre og frakoble alt, der er tilsluttet, undtagen tastaturet, musen og alle de andre nødvendige ting, der kræves for at starte.
Når du har gjort det, skal du genstarte dit system og se, om det løser problemet. Hvis Mac'en starter denne gang, betyder det, at en af de tilsluttede eksterne enheder forårsagede problemet.
Metode 2: Boot via Safe Boot
Sikker tilstand er en funktion, der er meget brugt til fejlfinding af problemer, når den faktiske årsag ikke rigtig er kendt. Ved hjælp af en sikker opstart er du i stand til at beslutte, om det problem, du står over for, skyldes tredjepartssoftware, du har på systemet, eller om det er noget andet. Hvad sikker opstart gør er, at den faktisk starter din Mac uden nogen tredjepartssoftware, der kører, og bare de grundlæggende ting, der kræves for at operativsystemet skal starte op.
Følg instruktionerne nedenfor for at starte din Mac i sikker tilstand:
- Først og fremmest skal du sørge for, at din Mac er slukket.
- Derefter skal du tænde din Mac ved at trykke på tænd / sluk-tasten, mens du holder nede Flytte på tastaturet.
- Så når du først har set Apple-logo slip på skærmen Flytte knap.
- Dette skal gøre det starte i sikker tilstand.
- Hvis din Mac er i stand til at starte med succes, betyder det, at noget på din Mac forårsager problemet. Vi vil anbefale at kassere alle ting, du måtte have i papirkurven, samt at sikre dig, at du har nok plads på din disk. Dette er især nyttigt, når du prøver at udføre en opdatering / opgradering af operativsystemet.
Metode 3: Brug den integrerede GPU
Som det viser sig, kan Macs GPU i nogle tilfælde være synderen, der får den bærbare computer til ikke at starte korrekt op. Dette er blevet rapporteret af forskellige brugere, og der er en nem løsning på dette. Grundlæggende hvad du skal gøre er at tvinge Mac'en til at bruge den integrerede GPU ved at opvarme den primære GPU.
Metode 4: Brug Diskværktøj
Som det sker, kan en korruption i filerne eller en dårlig disk nogle gange få Mac til ikke at starte korrekt op og sidde fast på en hvid skærm. I et sådant tilfælde er det ofte nyttigt at køre diskværktøjet, der søger efter eventuelle fejl på din disk og derefter forsøger at rette dem. Følg instruktionerne nedenfor for at køre diskværktøjet:
- Først og fremmest skal du sørge for, at din Mac er slukket.
- Nu skal du tænde din Mac, mens du også holder nede Kommando- og R-taster på dit tastatur, indtil du ser Apple-logoet på skærmen.
- Bemærk, at dette fungerer for Mac-computere, der kører version 10.7 eller en nyere version. Hvis du har en ældre model, kan du bruge Internetgendannelsesmulighed som kan tilgås ved hjælp af Kommando + Option + R nøgler. Som navnet antyder, skal du have internetadgang, mens du bruger denne, for at den kan fungere.
- Hvis du har gjort det korrekt, skal du kunne se Mac-hjælpeprogrammet på din skærm.
- Vælg der Diskværktøj og vælg derefter din harddisk. Til sidst skal du klikke på Førstehjælp mulighed for at starte kontrol- og reparationsprocessen.
Metode 5: Nulstil NVRAM eller PRAM
NVRAM eller PRAM er små mængder hukommelse, der gemmer forskellige indstillinger på din Mac. Der er forskellige tilfælde, hvor problemer er forårsaget af disse hukommelsesplaceringer, og derved løser ofte nulstilling af dem flere problemer. Dette har fungeret for nogle af brugerne, så det kan også fungere for dig. Instruktionerne er de samme for både NVRAM eller PRAM. Følg nedenstående trin:
- Luk først din Mac, og hold den nede, mens du tænder den Option + Kommando + P + R nøgler.
- Sørg for at holde de nævnte taster nede, når du hører startlyd.
- Hold dem nede, indtil Mac genstarter igen. Slip ikke tasterne, før du hører lyden af opstarten.
- Når du har gjort det, kan du slippe tasterne.