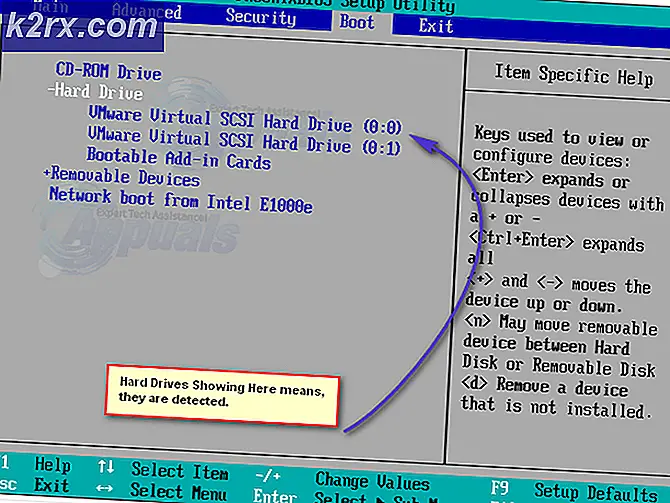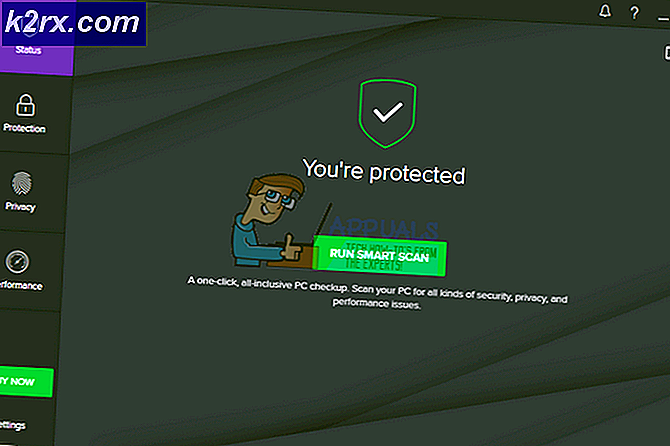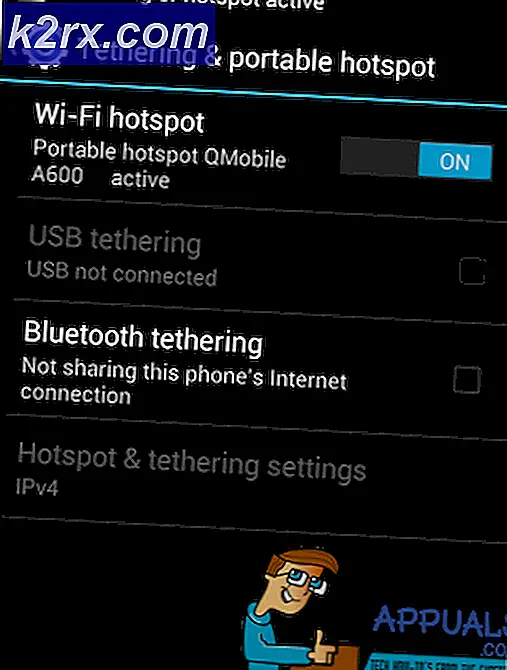Løsning: Windows Update Error Code 0x800706b5
Håndtering af Windows Update har aldrig været ret nemt, og brugerne har ofte udskudt denne proces indtil sidste øjeblik, da det aldrig har set ret tiltalende. For at være ærlig har Microsoft aldrig gjort opdateringsprocessen så glat, som alle gerne vil, og der er mange forbedringer, de skal implementere for at få flere brugere til at opdatere.
Udgivelsen af Windows 10 blev fulgt af Microsofts brug af brutal kraft, når det kommer til opdateringer, da de næsten har installeret deres nye operativsystem på brugerens computere. Vi forventede at Windows Update bliver lettere med Windows 10, men der er stadig mange fejl at håndtere.
Fejlkode: 0x800706b5
Der er mange Windows Update-fejlkoder, der forekommer for ofte, men denne synes at have forårsaget den mest foruroligende blandt publikum. Denne fejlmeddelelse følges af denne tekst: Windows kunne ikke søge efter nye opdateringer.
Den virkelige årsag til problemet er ikke kendt, men der er mange løsninger, der har arbejdet for forskellige mennesker, så du kan lige så godt tjekke dem ud. Sørg dog for at følge instruktionerne omhyggeligt, inden du gør noget, fordi det er nemt at ændre nogle indstillinger forkert og gøre det endnu værre for dig selv.
Før du udfører trinene nedenfor, skal du prøve en enklere løsning, der skal gå til Shutdown Menu, og vælg Opdater og genstart. Hvis dette ikke virker, så prøv nedenstående løsninger.
Løsning 1: Kør Windows Update Fejlfinding
Windows 10 leveres forudinstalleret med flere fejlfindingsprogrammer, som automatisk kan genkende det problem, du har og reparere det til dig på ingen tid. Disse fejlfindingsprogrammer har hjulpet mange mennesker, der ikke er så erfarne med at håndtere disse problemer selv, og processen tager næsten ingen tid overhovedet.
- Åbn appen Indstillinger ved at klikke på knappen Start og derefter tandhjulsikonet lige over. Du kan også søge efter det.
- Åbn sektionen Opdatering og sikkerhed og navigér til menuen Fejlfinding.
- Først og fremmest skal du klikke på Windows Update og følge instruktionerne på skærmen for at se, om der er noget galt med Windows Update-tjenester og -processer.
- Når fejlfindingen er færdig, skal du navigere til sektionen Fejlfinding igen og åbne fejlfindingsprogrammet Internetforbindelser.
- Kontroller, om problemet er løst.
Løsning 2: Nulstil Windows Update Components
Denne metode er normalt i stand til at løse de fleste opdateringsproblemer, fordi dens natur er, at du nulstiller hver komponent i Windows Update til standardindstillingen. Denne særlige fejlmeddelelse indeholder ikke masser af instruktioner online, hvordan du løser problemet, men denne løsning er absolut noget, du skal prøve så hurtigt som muligt.
Denne løsning indeholder trin, der fortæller dig, hvordan du ændrer registreringsdatabasen. Uerfarne brugere bør altid være ekstra forsigtige, når de beskæftiger sig med deres registreringsdatabase, fordi de indeholder lavt niveau kommandoer, som din computer bruger til at køre problemfrit. Heldigvis kan du sikkerhedskopiere den aktuelle tilstand af dit register ganske let for at løse de problemer, du måtte støde på.
Se nedenstående artikel for at sikkerhedskopiere og gendanne registreringsdatabasen i Windows:
Sådan sikkerhedskopieres og gendannes registreringsdatabasen på Windows 7, 8 og 10
- For det første skal du dræbe baggrunds intelligent overførsel, Windows Update, kryptografiske tjenester. Disse er kernetjenesterne i forbindelse med Windows Update-processen, og de fungerer normalt også med andre funktioner, som f.eks. Windows Security-opdateringer osv. Det er klogt at deaktivere disse tjenester, før du starter fejlfinding af problemet.
- Åbn kommandoprompt med administratorrettigheder og kopier og indsæt kommandoer nedenfor. Sørg for at klikke på Enter efterfølgende.
net stop bits
net stop wuauserv
net stop appidsvc
net stop cryptsvc
- Herefter skal du slette bestemte filer, der skal slettes for at fortsætte med at nulstille opdateringskomponenterne. Dette gøres også via et kommandopromptvindue.
Del% ALLUSERSPROFILE% \ Application Data \ Microsoft \ Netværk \ Downloader \ qmgr * .dat
- Det næste trin gøres også via et administratorkommandopromptvindue, og det anses for at være et aggressivt skridt, der er gjort for at nulstille Windows Update-komponenterne. Derfor kan du springe over dette trin, hvis dette ikke er din sidste chance for at løse problemet. Men at gennemføre disse trin har hjulpet mange mennesker alene, så vi anbefaler, at du prøver dette.
- Omdøb mappen SoftwareDistribution og catroot2. For at gøre dette skal du skrive følgende kommandoer ved en kommandoprompt. Sørg for at trykke på Enter, når du skriver hver kommando.
Ren% systemroot% \ SoftwareDistribution SoftwareDistribution.bak
Ren% systemroot% \ system32 \ catroot2 catroot2.bak
- Kopier og indsæt følgende kommandoer for at nulstille de tjenester, vi dræbte i starten til deres standard sikkerhedsbeskrivelser. Sørg for at du klikker på Enter-knappen for at køre hver kommando, der vises nedenfor:
exe sdset bits D: (A ;; CCLCSWRPWPDTLOCRRC ;; SY) (A ;; CCDCLCSWRPWPDTLOCRSDRCWDWO ;; BA) (A ;; CCLCSWLOCRRC ;; AU) (A ;; CCLCSWRPWPDTLOCRRC ;; PU)
Eksempel på: A ;; CCLCSWRPWPDTLOCRRC ;; SY) (A ;; CCDCLCSWRPWPDTLOCRSDRCWDWO ;; BA) (A ;; CCLCSWLOCRRC ;; AU) (A ;; CCLCSWRPWPDTLOCRRC ;;; PU)
- Det næste trin består også af en kommandoprompt-kommando, så sørg for at du ikke afslutter den under denne proces.
cd / d% windir% \ system32
- Du skal også omregistrere BITS-filerne for helt at nulstille dine Windows Update-komponenter. Du skal køre en kommando for hver af filerne herunder og glem ikke at klikke på Enter, når du har indtastet hver af disse:
regsvr32.exe atl.dll
regsvr32.exe urlmon.dll
regsvr32.exe mshtml.dll
regsvr32.exe shdocvw.dll
regsvr32.exe browseui.dll
regsvr32.exe jscript.dll
regsvr32.exe vbscript.dll
regsvr32.exe scrrun.dll
regsvr32.exe msxml.dll
regsvr32.exe msxml3.dll
regsvr32.exe msxml6.dll
regsvr32.exe actxprxy.dll
regsvr32.exe softpub.dll
regsvr32.exe wintrust.dll
regsvr32.exe dssenh.dll
regsvr32.exe rsaenh.dll
regsvr32.exe gpkcsp.dll
regsvr32.exe sccbase.dll
regsvr32.exe slbcsp.dll
regsvr32.exe cryptdlg.dll
regsvr32.exe oleaut32.dll
regsvr32.exe ole32.dll
regsvr32.exe shell32.dll
regsvr32.exe initpki.dll
regsvr32.exe wuapi.dll
regsvr32.exe wuaueng.dll
regsvr32.exe wuaueng1.dll
regsvr32.exe wucltui.dll
regsvr32.exe wups.dll
regsvr32.exe wups2.dll
regsvr32.exe wuweb.dll
regsvr32.exe qmgr.dll
regsvr32.exe qmgrprxy.dll
regsvr32.exe wucltux.dll
regsvr32.exe muweb.dll
regsvr32.exe wuwebv.dll
- Lad os nu slette de unødvendige registreringsdatabaser, der måtte være efterladt. Naviger til følgende placering i registreringseditoren.
HKEY_LOCAL_MACHINE \ KOMPONENTER
- Klik på komponentens nøgle i registreringsdatabasen, og kontroller højre side af skærmen for følgende nøgler. Slet dem, hvis du finder nogen.
PendingXmlIdentifier
NextQueueEntryIndex
AdvancedInstallersNeedResolving
- Nulstil Winsock. For at gøre dette skal du skrive kommandoen ved en kommandoprompt og derefter trykke på Enter:
netsh winsock reset
Hvis du kører Windows XP, skal du konfigurere proxyindstillingerne. For at gøre dette skal du skrive kommandoen ved en kommandoprompt og derefter trykke på Enter:
proxycfg.exe -d
Hvis du kører andre versioner af Windows, skal du ved en kommandoprompt skrive følgende kommando og derefter trykke på Enter:
netsh winhttp reset proxy
- Når du har gennemført alle ovenstående trin, skal du sørge for at genstarte de tjenester, du dræbte i begyndelsen, ved at kopiere og indsætte kommandoen nedenfor i dit kommandopromptvindue.
netto start bits
net start wuauserv
net start appidsvc
net start cryptsvc
- Genstart din computer efter at have gennemgået alle de trin, der er angivet.
Løsning 3: Installer opdateringen manuelt
For at slippe af med denne fejlkode kan du også installere opdateringen manuelt og undgå den. Når det kommer til disse bestemte fejlkoder, skyldes de nogle gange en opdatering af buggy, og de kan undgås ved at installere opdateringen manuelt ved at følge instruktionerne nedenfor.
- Besøg dette websted for at finde ud af, hvad den seneste opdatering er. Den skal placeres øverst på listen i venstre side af webstedet med den nuværende Windows 10-version øverst.
- Kopier KB (Knowledge Base) -nummeret sammen med KB-bogstaver også (f.eks. KB4040724).
- Åbn Microsoft Update Catalog og søg efter det nummer, du lige har kopieret.
- Klik på Download-knappen til venstre, vælg versionen af dit operativsystem (32bit eller 64bit) og download filen.
- Kør filen, du lige har downloadet, og følg vejledningen på skærmen for at fuldføre opdateringsprocessen.
- Efter opdateringen er færdig skal du genstarte computeren og vente på at se, om det samme problem vises med den næste opdatering, der udgives af Microsoft.
Relaterede artikler):
https://appuals.com/windows-update-error-0x80070057-fix/
PRO TIP: Hvis problemet er med din computer eller en bærbar computer / notesbog, skal du prøve at bruge Reimage Plus-softwaren, som kan scanne lagrene og udskifte korrupte og manglende filer. Dette virker i de fleste tilfælde, hvor problemet er opstået på grund af systemkorruption. Du kan downloade Reimage Plus ved at klikke her