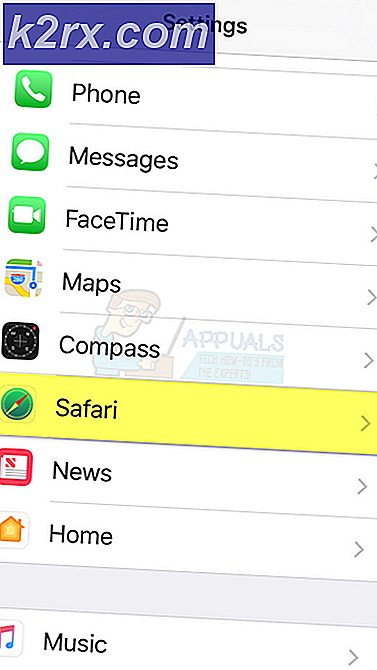Fix: Destiny Error Code Tapir
Tapir-fejlkoden er blot en af de mange fejlkoder, som Destiny-spillere har at gøre med regelmæssigt, mens de forsøger at nyde et spil eller to. Disse fejlkoder er ret vanskelige at håndtere, da der nogle gange er et par af dem, der vises samtidigt, og Bungie er endnu ikke løst en komplet vejledning om, hvordan man løser de fleste af disse fejl.
Spillere måtte stole på online fora og debatter for at forsøge at finde løsningen for Tapir-fejlkoden, men nu kan du blot følge instruktionerne i denne artikel og få spillet til at køre igen.
Løsning 1: Genstart din konsol
Denne løsning har hjulpet en hel del mennesker med at håndtere deres Vulture-fejlkode, og denne løsning er en ganske generel metode til løsning af næsten alle Xbox-relaterede problemer. Naturligvis kan denne metode kun anvendes til brugere, der spiller Destiny på Xbox.
Sørg dog for at alle dine spil synkroniseres online og sikkerhedskopieres, da denne proces kan ende med at slette dem fra din lokale Xbox One-hukommelse. Der er to måder at slette cachen på Xbox One og nulstille din konsol fuldstændigt:
- Tryk og hold tænd / sluk-knappen på forsiden af Xbox-konsollen, indtil den lukkes helt.
- Tag stikket fra bagsiden af Xbox af stikket. Tryk og hold tænd / sluk-knappen på Xbox flere gange for at sikre, at der ikke er nogen resterende strøm, og dette rent faktisk vil rense cachen.
- Sæt i stikkontakten, og vent på lyset på strømkernen for at ændre farven fra hvid til orange.
- Tænd Xbox igen, som du normalt ville gøre, og kontroller for at se, om Tapir-fejlkoden stadig vises, når du starter Destiny eller Destiny 2.
Alternativ til Xbox One:
- Naviger til dine Xbox One-indstillinger, og klik på Netværk >> Avancerede indstillinger.
- Rul ned til alternativet Alternativ Mac-adresse, og vælg den indstillede rydning, der vises.
- Du bliver bedt om at vælge dette, da din konsol genstartes. Besvar bekræftende, og din cache skal nu ryddes. Åbn skæbne eller skæbne 2, efter at konsollen er genstartet og tjek for at se, om Tapir-fejlkoden stadig vises.
Hvis du bruger en PlayStation 4 til at spille Destiny, skal du sørge for at følge nedenstående anvisninger for at nulstille din PlayStation 4, da PS4 ikke har mulighed for at rydde cachen:
- Afslut PlayStation 4 helt.
- Når konsollen er helt lukket, skal du tage stikket ud af bunden af konsollen.
- Lad konsollen forblive frakoblet i mindst et par minutter.
- Sæt netledningen tilbage i PS4'en og drej den på den måde, du normalt gør.
Løsning 2: Forsøg at forbinde
Nogle gange er serverne skylden, især hvis de bliver for overfyldte, hvilket resulterer i forskellige underlige fejlkoder. Selv Bungie har foreslået brugerne, at de skal forsøge at genoprette forbindelse i et par minutter, før de forsøger at rette fejlkoden på andre måder. Denne fejlkode blev arbejdet af Bungie, og de skulle have løst problemet nu.
Derudover er der masser af brugere, der bekræftede at de var tålmodige, og de kunne hurtigt fortsætte med at spille spillet normalt.
Nogle gange er det simpelthen de servere, der går under vedligeholdelse, og nogle gange er der et problem med den konto brugerne bruger til at spille spillet. Du kan altid kontrollere status for forskellige servere for nogen af de tilgængelige platforme ved at klikke på nedenstående links:
PRO TIP: Hvis problemet er med din computer eller en bærbar computer / notesbog, skal du prøve at bruge Reimage Plus-softwaren, som kan scanne lagrene og udskifte korrupte og manglende filer. Dette virker i de fleste tilfælde, hvor problemet er opstået på grund af systemkorruption. Du kan downloade Reimage Plus ved at klikke her- PlayStation Network Status: https://status.playstation.com
- Xbox Live Status: http://support.xbox.com/xbox-live-status
- Blizzard Support: https://battle.net/support/
Løsning 3: Download den seneste opdatering til spillet
De fleste konsoller og brugere vil have mulighed for at installere opdateringerne manuelt, men det er vigtigt at vide, at opdatering af Destiny kan være afgørende for problemløsning, og at du altid bør holde dig opdateret, da Bungie altid løser nye patches og opdateringer til at løse fejlene.
Hvis du har deaktiveret den automatiske opdateringsindstilling, eller hvis den er slukket som standard, kan du rette dette ved at følge nedenstående trin:
- Tænd for Xbox One-systemet og log ind på din ønskede Xbox-profil.
- Tryk til venstre på D-Pad og naviger til menuen Indstillinger. Find indstillingen Alle indstillinger og klik på den.
- Naviger til menuen Strøm og opstart, og klik på strømtilstand og opstart.
- Vælg Opdater min konsol, spil og apps opdateret.
Hvis du har problemer med at aktivere ovenstående mulighed, eller hvis du simpelthen ikke kan holde dine spil automatisk opdateret på grund af forskellige grunde, kan du også manuelt opdatere Destiny i et par nemme trin:
- Tænd for Xbox One-systemet og log ind på den ønskede Xbox-profil.
- På Xbox Start-menuen skal du vælge Mine spil og Apps og navigere til Opdateringer i menuen.
- Vælg Destiny og vælg derefter Update. Du kan følge download fremskridt i køen af menuen.
Løsning 4: Gendan licenser (kun PlayStation-brugere)
Denne mulighed vil med hell genoprette licenser for alle spil, add-ons og DLC'er, du har under din PSN-konto, så sørg for at du forsøger denne løsning, som det er helt enkelt, og det har faktisk hjulpet en hel del brugere at håndtere deres Destiny fejlkoder, især fejlkode Tapir.
- Tænd din PS4 og navigere til indstillingerne.
- Klik på PlayStation Network >> Kontostyring >> Gendan licens.
- Kontroller, om fejlkoden Tapir stadig vises, mens du nyder Destiny 2.
PRO TIP: Hvis problemet er med din computer eller en bærbar computer / notesbog, skal du prøve at bruge Reimage Plus-softwaren, som kan scanne lagrene og udskifte korrupte og manglende filer. Dette virker i de fleste tilfælde, hvor problemet er opstået på grund af systemkorruption. Du kan downloade Reimage Plus ved at klikke her