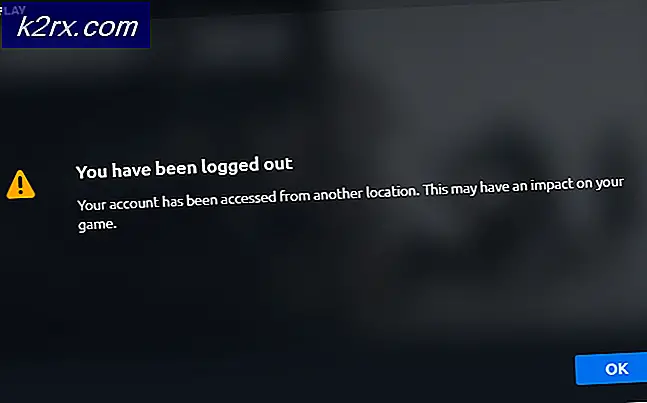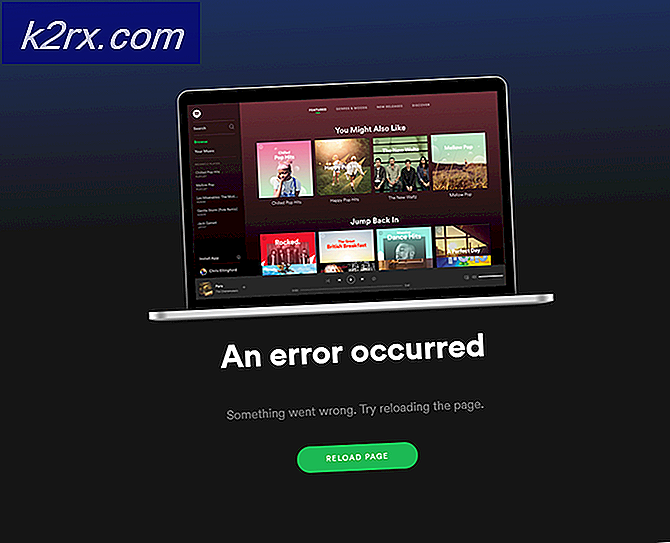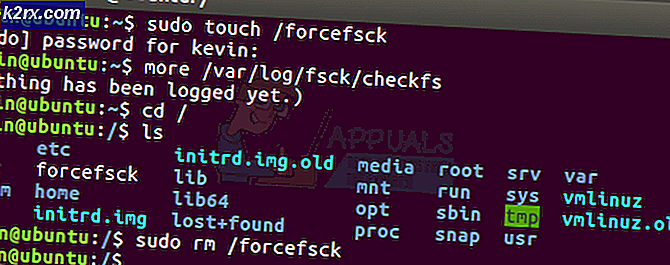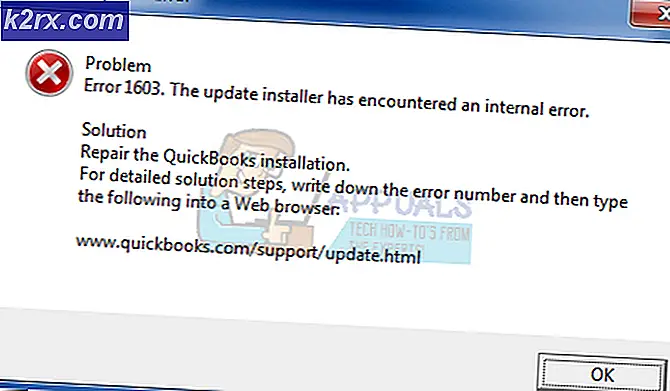Sådan løses 0x8007045b-fejl på Windows?
Flere Windows-brugere har nået os med spørgsmål efter at have stødt på fejlkoden 0x8007045B når du prøver at installere bestemte opdateringer eller efter en mislykket opgradering til Windows 10 fra en ældre Windows-version. De mest berørte brugere, der støder på dette problem med opdateringer, rapporterer, at flere opdateringer mislykkes med den samme fejlkode. Som det viser sig, er problemet ikke eksklusivt for en bestemt WIndows-version, da det er bekræftet, at det forekommer i Windows 7, Windows 8.1 og Windows 10.
Hvad forårsager fejlkoden 0x8007045B på Windows?
Vi undersøgte dette særlige problem ved at se på forskellige brugerrapporter og de reparationsstrategier, der oftest bruges til at behandle dette problem. Som det viser sig, udløser flere forskellige scenarier denne fejlmeddelelse. Her er en kortliste med potentielle synder:
Hvis du i øjeblikket leder efter måder at løse fejlkoden på 0x8007045B, denne artikel giver dig flere forskellige fejlfindingsstrategier. Nedenfor finder du en samling af metoder, som andre brugere i en lignende situation med succes har brugt til at løse problemet.
For at forblive så effektiv som muligt, råder vi dig til at følge nedenstående metoder i samme rækkefølge som vi arrangerede dem i (efter effektivitet og sværhedsgrad). Til sidst skal du støde på en løsning, der løser problemet uanset den skyldige, der forårsager problemerne.
Metode 1: Kørsel af Windows Update-fejlfinding
Før du udforsker andre reparationsstrategier, skal vi sørge for, at dit operativsystem ikke er udstyret til at løse problemet automatisk. På Windows 10 har mange berørte brugere rapporteret, at de formåede at løse problemet ved blot at køre Windows Update-fejlfinding.
Selvom den indbyggede fejlfinding har en historie med at være ineffektiv, ser det ud til at være effektiv i et bestemt tilfælde. Dette indbyggede værktøj indeholder et bredt udvalg af reparationsstrategier, der automatisk håndhæves, hvis et kendt problem identificeres.
Her er en hurtig guide til kørsel af IWndows Update-fejlfinding:
- Trykke Windows-tast + R for at åbne en dialogboks Kør. Skriv derefter “ms-indstillinger: fejlfinding”Og tryk på Gå ind at åbne op for Fejlfinding fanen i Indstillinger app.
- Når du har fået adgang til fanen Fejlfinding, skal du flytte markøren til højre del af skærmen og navigere til Start og løb afsnit. Når du ser denne kategori, skal du klikke på Windows Update og derefter klikke på Kør fejlfindingsværktøjet.
- Når det er lykkedes dig at starte hjælpeprogrammet, skal du vente tålmodigt, indtil scanningen er afsluttet. Denne del vil i sidste ende afgøre, om nogen af de reparationsstrategier, der følger med dette værktøj, gælder for din nuværende situation.
- Hvis en levedygtig løsning anbefales, ser du et vindue, hvor du kan klikke på Anvend denne rettelse, for at håndhæve reparationsstrategien. Afhængigt af den type rettelse, der er relevant, skal du muligvis følge en række yderligere trin for at håndhæve reparationsstrategierne.
- Når rettelsen er anvendt, skal du genstarte din computer og gentage den handling, der tidligere udløste fejlen, når den næste opstartssekvens er afsluttet.
Hvis den samme fejlkode 0x8007045B stadig forekommer, skal du gå ned til den næste metode nedenfor.
Metode 2: Udfør en DISM- eller SFC-scanning
Som det viser sig, er en af de mest almindelige syndere, der vil producere denne fejlkode, systemfilkorruption. En stor del af de berørte brugere har rapporteret, at de formåede at løse problemet helt, efter at de brugte et par værktøjer, der var i stand til at rette forekomster af beskadigede systemfiler.
Når det kommer til denne opgave, har alle nyere Windows-versioner to effektive indbyggede værktøjer: SFC og DISM.
SFC (systemfilkorruption) er et indbygget værktøj, der scanner og retter systemfilkorruption og logiske fejl ved at bruge et lokalt gemt arkiv til at erstatte dårlige filer med sunde kopier. Dette værktøj fungerer bedst, når du skal gendanne Windows Resource Protection (WRP) -filer, eller når problemet skyldes en logisk fejl.
På den anden side er en DISM (Deployment Image Servicing and Management) scan vil fokusere mere på at løse problemer forbundet med Windows Update og et par andre tilknyttede komponenter. Men i stedet for at bruge lokale data bruger DISM WU (Windows Update) til at downloade sunde kopier til erstatning for filkorruption.
Som du kan se, er begge værktøjer fokuseret på visse områder, så den bedste måde at løse korruption på din computer på er at implementere begge dele. Her er en hurtig guide til kørsel af både en SFC og en DISM-scanning fra et forhøjet CMD-vindue for at løse fejlkode 0x8007045B:
- Trykke Windows-tast + R at åbne en Løb dialog boks. Når du har gjort dette, skal du skrive “Cmd” inde i tekstfeltet, og tryk på Ctrl + Skift + Enter for at åbne den forhøjede kommandoprompt. Når du ser UAC (brugerkontokontrol) hurtig, klik Ja at give administrative rettigheder.
- Når det er lykkedes dig at komme ind i den forhøjede kommandoprompt, skal du skrive følgende kommandoer i rækkefølge og trykke på Gå ind efter hver kommando til at scanne og reparere systemfilfejl med DISM:
Dism.exe / online / oprydningsbillede / scanhealth Dism.exe / online / oprydningsbillede / gendan sundhed
Bemærk: Den første kommando er rettet mod at gøre værktøjet til at scanne dit system for eventuelle uoverensstemmelser, mens den anden starter reparationsprocessen. Hvis der ikke findes nogen fejl ved hjælp af kommandoen Scan Health, er der ingen mening at køre den anden. I dette tilfælde skal du springe direkte til trin 3. Sørg også for at have en stabil internetforbindelse, før DISM har brug for det for at downloade sunde kopier, før du kører den anden kommando.
- Når scanningen er afsluttet, skal du genstarte din computer og se, om problemet løses ved næste systemstart ved at gentage den handling, der tidligere forårsagede 0x8007045Bfejl.
Hvis det samme problem stadig opstår, skal du gå ned til næste metode nedenfor.
Metode 3: Deaktiver / afinstaller tredjeparts antivirus (hvis relevant)
En anden sandsynlig årsag, der vil udløse 0x8007045Bfejl er en overbeskyttende AV-pakke. Hvis du støder på dette problem, mens du prøver at installere en afventende Windows-opdatering, og du bruger en tredjeparts sikkerhedssuite, er chancerne for, at AV blokerer for kommunikation med opdateringsserveren.
McAfee, AVAST og Comodo er alle kendt for at forårsage netop dette problem. Flere brugere, der også var berørt af dette problem, har formået at løse det ved at deaktivere realtidsbeskyttelsen eller ved at afinstallere sikkerhedspakken helt.
Først skal du starte med at deaktivere realtidsbeskyttelsen og se, om problemet løses automatisk. Men husk, at denne handling vil være forskellig afhængigt af den sikkerhedssuite, du bruger. I de fleste tilfælde vil du dog være i stand til at gøre det direkte fra bakkelinjemenuen.
Hvis du stadig støder på 0x8007045B fejl, selv efter at du har deaktiveret realtidsbeskyttelsen, skal du muligvis søge en mere alvorlig løsning. Visse sikkerhedssuiter (især dem med en indbygget firewall) er programmeret til at opretholde sikkerhedsreglerne, selv når realtidsbeskyttelsen er deaktiveret.
For at undgå dette skal du afinstallere programmet fuldstændigt og sikre, at du ikke efterlader nogen resterende filer. Hvis du beslutter dig for at gøre dette, skal du følge denne artikel (her) for at afinstallere din AV-pakke fra tredjepart fuldstændigt og fjerne eventuelle resterende filer.
Hvis denne potentielle løsning ikke finder anvendelse, eller du stadig ser den 0x8007045Bfejl selv efter at slippe af med din 3. parts av, gå ned til den næste metode nedenfor.
Metode 4: Nulstil alle Windows-tjenester
Hvis ingen af metoderne ovenfor har tilladt dig at omgå 0x8007045Bfejl, chancerne er, at du har at gøre med en WU-inkonsekvens, der effektivt stopper dine maskiners evne til at opdatere. En anden anelse, der understøtter dette scenario, er, hvis mere end én opdatering mislykkes med denne fejlkode.
Hvis dette scenarie gælder for din situation, kan du løse problemet ved at nulstille alle Windows-komponenter og afhængigheder, der er involveret i denne proces. Det lykkedes os at identificere et par brugerrapporter, der bekræftede, at denne metode lykkedes med at løse 0x8007045Bfejl i deres tilfælde.
Her er en hurtig guide til løsning af problemet ved at nulstille alle Windows-opdateringskomponenter manuelt fra en forhøjet kommandoprompt:
- Trykke Windows-tast + R for at åbne en dialogboks Kør. Skriv derefter “Cmd” inde i tekstfeltet, og tryk på Ctrl + Skift + Enter for at åbne en forhøjet kommandoprompt. Når du bliver bedt om af UAC (brugerkontokontrol), klik Ja for at give administratoradgang.
- Inde i den forhøjede kommandoprompt skal du skrive følgende kommandoer og trykke på Gå ind:
net stop wuauserv net stop cryptSvc net stop bits net stop msiserver
Bemærk: Når du har kørt disse kommandoer, har du effektivt stoppet Windows Update-tjenesten, MSI Installer, Cryptographic-tjenesten og BITS-tjenester.
- Når alt kommer til alt, er tjenester deaktiveret, kør følgende kommandoer i det samme CMD-vindue og tryk på Enter efter hver kommando for at omdøbe mapperne SoftwareDistribution og Catroot2:
ren C: \ Windows \ SoftwareDistribution SoftwareDistribution.old ren C: \ Windows \ System32 \ catroot2 Catroot2.old
Bemærk: Disse to mapper bruges aktivt af WU til at gemme de opdateringsfiler, der bruges. Ved at omdøbe dem, vil du tvinge dit operativsystem til at oprette nye mapper, der ikke er beskadiget af korruption.
- Når du har omdøbt de to mapper ovenfor, skal du skrive de sidste kommandoer nedenfor og trykke på Enter efter hver for at genstarte de tjenester, du tidligere har deaktiveret:
net start wuauserv net start cryptSvc net start bits net start msiserver
- Gentag den handling, der tidligere udløste 0x8007045Bfejl, og se om problemet nu er løst.
Hvis du stadig støder på det samme problem, skal du gå ned til den sidste metode nedenfor.
Metode 5: Udfør en reparationsinstallation
Hvis ingen af metoderne ovenfor har tilladt dig at løse problemet 0x8007045Bfejl, chancerne er, at du har at gøre med et underliggende systemfilkorruptionsproblem, der ikke kan løses konventionelt. I dette tilfælde er løsningen med den bedste sandsynlighed for succes at nulstille hver Windows-komponent.
Den nemmeste måde at gøre dette på er at udføre en ren installation. Men husk at gå denne rute betyder, at du også mister personlige data (apps, spil, brugerindstillinger, personlige medier osv.)
Men der er en bedre måde - En reparationsinstallation giver dig mulighed for at nulstille alle Windows-komponenter uden at miste alle dine data. Men på ulempen er proceduren mere kedelig end en ren installation.
Hvis du beslutter at udføre en reparationsinstallation (reparation på stedet), skal du følge denne artikel (her) til trin-for-trin instruktion.