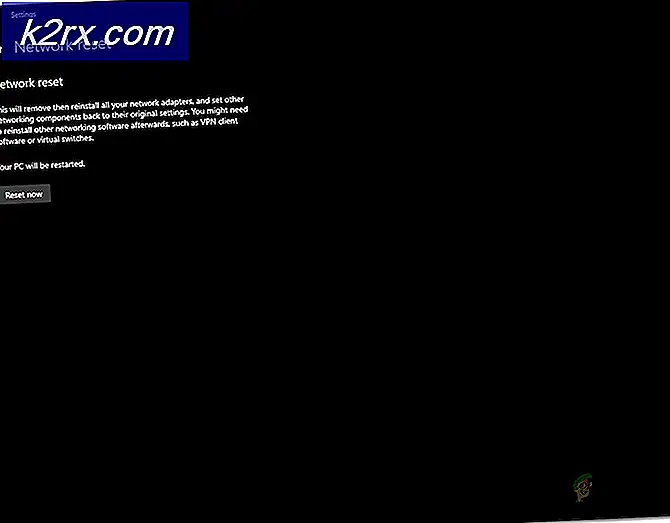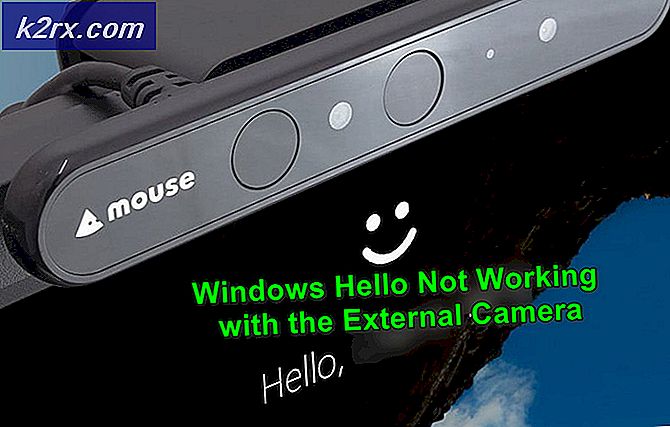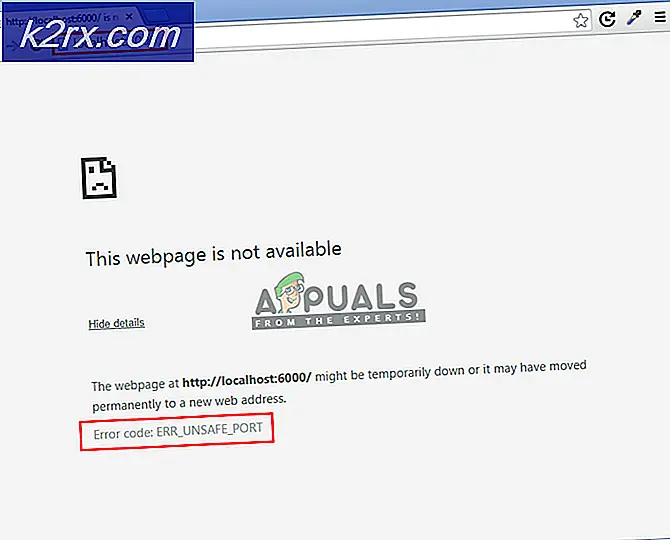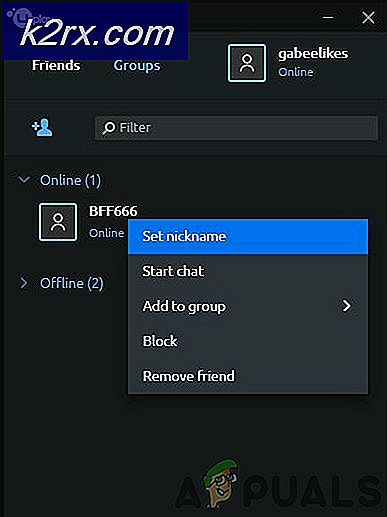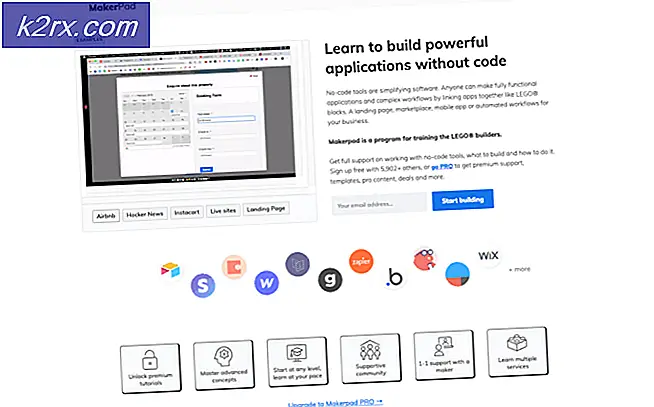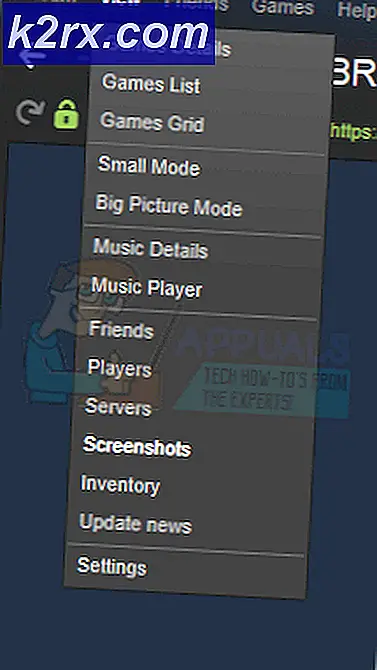Sådan fejlfindes installationen af Photoshop CC mislykkedes
Adobe Photoshop er et af de største og mest populære billedredigeringsprogrammer derude. Det har eksisteret i nogen tid, og den nyeste version er kendt som Creative Cloud-versionen. Ligesom alle andre Desktop Application Photoshop-brugere står også over for fejl, mens de prøver at installere det.
Dette er blevet rapporteret af mange brugere, og det sker normalt under installationsfasen. De almindelige årsager er inkompatibilitetsproblemer, korrupte installationsfiler eller en tredjepartsapplikation, der blokerer installationsinstallationsprogrammet. Før du går videre til følgende løsning, skal du sørge for at downloade Adobe Photoshop-programmet fra det officielle websted, og at dit system opfylder minimumskravene til hardware og software.
Metode 1: Kør opsætning i kompatibilitetstilstand
I denne metode kører vi installationsfilen til Adobe Photoshop-installation i kompatibilitetstilstand. Windows giver brugerne mulighed for at køre eller udføre et bestemt program i kompatibilitetstilstand til tidligere Windows-versioner. Dette gør det muligt at udføre applikationer, der var beregnet til tidligere versioner af Windows, også at køre på senere versioner. Denne kompatibilitetstilstand kan også bruges til at foretage fejlfinding af installationsfejl og er blevet rapporteret at fungere af mange brugere.
- Først skal du deaktivere din netværksadapter, som midlertidigt afbryder dig fra internettet. Gå til din Netværks- og internetindstillinger og klik på Skift adapterindstillinger
- Højreklik på din netværksadapter, og klik deaktiver (Du skal bruge administratorrettigheder for at gøre dette)
- Åbn nu det drev, der har dine Windows-filer, og naviger til følgende mappe.
C: \ Program Files (x86) \ Common Files \ Adobe \ Adobe Desktop Common \ HDBox
- Højreklik på installationsfilen, og åbn ejendomme, under kompatibilitet skal du klikke på afkrydsningsfeltet, der siger 'Kør dette program i kompatibilitetstilstand for', og vælg Windows 8. i rullemenuen. Klik på Anvend, og tryk derefter på OK for at anvende ændringer. Gør dette for begge setup.exe og set-up.exe filer.
- Gå nu til følgende mappe, og gentag det samme trin.
C: \ Program Files (x86) \ Common Files \ Adobe \ Adobe Desktop Common \ ADS
- Gå nu til den mappe, hvor du downloadede installationen af Adobe Photoshop Installation, og højreklik på den for at åbne egenskaber og ændre kompatibilitetstilstand ligesom i ovenstående trin.
- Kør nu installationsfilen, det tager lidt tid at initialisere, og nu skal du kunne installere Photoshop-programmet.
Metode 2: Skift installationsindstillingerne for Photoshop
I denne metode ændrer vi installationsindstillingerne for Photoshop ved at ændre konfigurationen i filen application.xml, der findes i Adobe Photoshop-pakken, som du downloadede til installation. Application.xml-filen indeholder data relateret til installation, som også indeholder de minimale systemkrav.
Inden installationen initialiseres, kører installationsfilen en baggrundskontrol for at sikre, at din computer lever op til systemkravene. Selvom dit system måske allerede opfylder disse krav, men vi vil stadig ændre Windows-versionen i filen application.xml til den, der er installeret på din computer. Dette er rapporteret at have løst fejlen af mange brugere. Se nedenstående trin.
- Åbn mappen, der indeholder Photoshop-installationsfilerne, du vil se Produkter mappe, og indeni er der en anden mappe PPRO der indeholder filen application.xml. Højreklik på filen for at åbne den med notesblok.
- Trykke Ctrl + F og søg efter system og fortsæt med at trykke Næste indtil du finder nedenstående kodelinje.
- Tryk nu Windows-nøgle + R, dette åbner menuen Kør, indtast winver, og tryk på Okay at løbe.
- Find din Windows-version, og udskift den i application.xml fil med den tidligere version.
- Rul nu ned og søg efter den kodelinje, der indeholder ordet minOSVersion og udskift også versionen der også.
- Klik nu på menulinjen, klik Fil og tryk på Gemme mulighed for at gemme ændringerne.
- Vi er færdige, prøv nu at køre Photoshop-installationsfilen.