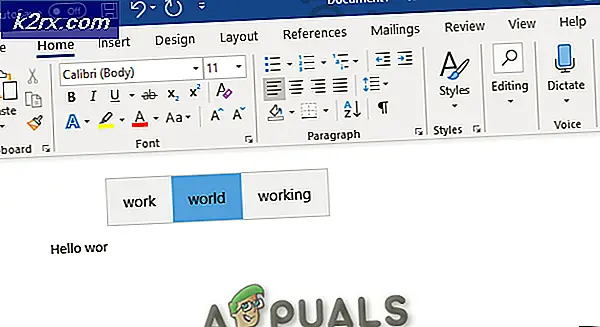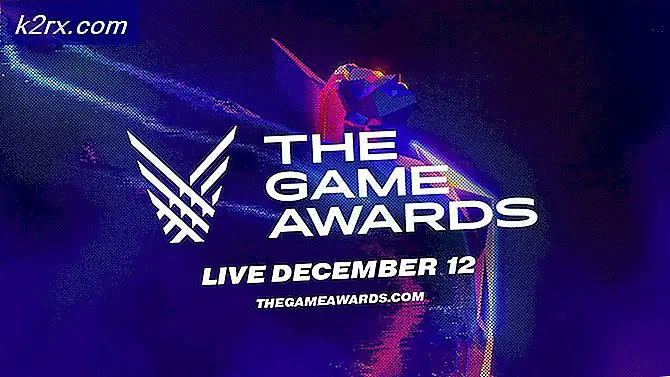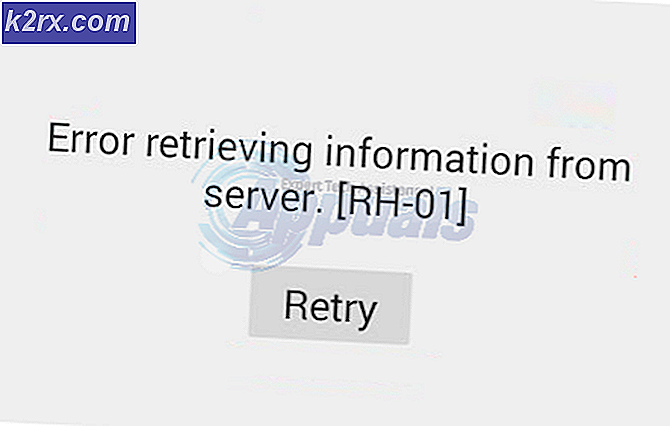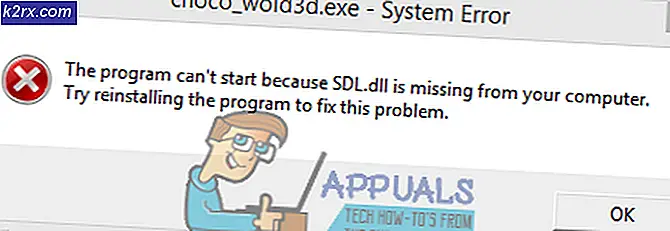Fix: NVIDIA Container High CPU-brug
NVIDIA kommer med masser af baggrundsprocesser, og nogle gange beslutter nogle af dem at opføre sig forkert og forårsage alle mulige problemer for brugerne. Et af sådanne problemer er det faktum, at NVIDIA Container-processen bruger alt for meget CPU-strøm, hvilket bremser din computer og forstyrrer andre processer.
Nogle gange sker dette under spil eller under udførelse af specifikke handlinger, men nogle gange sker det, mens systemet er inaktivt, og det forårsagede hovedpine for mennesker overalt i verden. Vi har udarbejdet flere nyttige metoder, så du kan tjekke ud og forhåbentlig løse problemet!
Der er flere forskellige årsager til dette problem, som er ret nylige og rapporteret for de nyeste versioner af NVIDIA-drivere, så du behøver ikke bekymre dig om metoderne er ældgamle. Tjek listen nedenfor:
Sådan stoppes NVIDIA Container fra høj CPU-brug
1. Installer ældre NVIDIA-drivere
En stor del af brugere, der stødte på dette problem, har først for nylig opdateret deres grafikdrivere, og vi kan næsten med sikkerhed fortælle, at noget ved disse drivere simpelthen ikke er rigtigt, og det får processen til at tage flere ressourcer end nødvendigt. Den bedste ting at gøre i denne situation er at nedgradere til det sidste fungerende sæt drivere og vente på, at en ny opdatering frigives af NVIDIA.
- Klik på startmenuknappen, skriv “Enhedshåndtering”Bagefter, og vælg den på listen over tilgængelige resultater ved blot at klikke på den første. Du kan også trykke på Windows-nøgle + R-nøglekombination for at åbne dialogboksen Kør. Indtaste "devmgmgt.msc”I dialogboksen, og klik på OK for at køre den.
- Da det er den grafikkortdriver, du vil opdatere på din computer, skal du udvide Displayadaptere højreklik på dit grafikkort og vælg Afinstaller enhed
- Bekræft eventuelle dialoger eller prompter, der kan bede dig om at bekræfte afinstallationen af den aktuelle grafiske enhedsdriver og vente på, at processen er afsluttet.
- Se efter din grafikkortdriver på NVIDIA's Indtast de nødvendige oplysninger om kortet og dit operativsystem, og klik på Søg.
- En liste over alle tilgængelige drivere skal vises. Sørg for at rulle ned, indtil du når den ønskede post, klik på dens navn og Hent knappen bagefter. Gem det på din computer, åbn det og følg instruktionerne på skærmen for at installere det. Kontroller, om nvidiacontainer.exe stadig demonstrerer høj CPU-brug!
Bemærk:Download også Nvidia Hotfix Driver herfra og installer den ved at køre den eksekverbare.
2. Afinstaller GeForce Experience
GeForce Experience er en ledsagende applikation til dit GeForce GTX-grafikkort, og det er udviklet af NVIDIA. Det holder dine chauffører opdaterede, optimerer automatisk dine spilindstillinger og giver dig en måde at dele spilskærmbilleder og videoer på.
Når det er sagt, er programmet ikke så vigtigt, og intet afhænger af, at det kører korrekt. Derudover har brugere rapporteret, at simpelthen afinstallation af GeForce Experience-programmet fra Kontrolpanel eller Indstillinger lykkedes at løse NVIDIA-beholderens høje CPU-brugsproblem.
- Klik på startmenuknappen eller søgefeltet ved siden af den, og åbn Kontrolpanel ved at søge efter det. Alternativt kan du klikke på tandhjulsikonet for at åbne Indstillinger hvis du er Windows 10-bruger.
- I kontrolpanelet skal du ændre “Se som: ”Valgmulighed øverst til højre i vinduet til Kategori og klik på Afinstaller et program under afsnittet Programmer.
- Hvis du bruger indstillingsværktøjet på Windows 10, skal du klikke på Apps skal straks åbne en liste over alle installerede applikationer på din pc.
- Find GeForce Experience post på listen, og klik en gang på den. Klik på Afinstaller knap, der vises over listen og bekræfter eventuelle dialogbokse, der kan vises. Følg instruktionerne på skærmen for at afinstallere GeForce Experience og genstarte din computer bagefter.
3. Deaktiver NVIDIA Schedules Tasks og NVIDIA Telemetry Container Service
NVIDIA Telemetry Container er en service installeret sammen med NVIDIA-software, der grundlæggende bruges til at holde styr på nogle af dine logfiler, adfærd og andre lignende data på din computer. Det kan bruges til at informere NVIDIA om fejl eller til at rapportere uønsket adfærd.
Imidlertid har brugere rapporteret, at deaktivering af opgaver, der er planlagt af tjenesten, og deaktivering af tjenesten helt bagefter lykkedes at løse det problem, de oplevede fuldt ud. Tjek det ud!
- Åben Kontrolpanel ved at finde den i menuen Start. Du kan også søge efter det ved hjælp af Start-menuens søgeknap.
- Når kontrolpanelvinduet åbnes, skal du ændre indstillingen "Vis efter" øverst til højre i vinduet til "Store ikoner" og rulle ned, indtil du finder posten Administrative værktøjer. Klik på den, og find den Opgaveplanlægning genvej øverst. Klik på den for også at åbne den.
- Opgaven er placeret under Task Scheduler Library. Find alle opgaver, hvis navn begynder med 'NvTm ', højreklik på dem, og vælg Deaktiver fra kontekstmenuen, der vises. Gentag den samme proces for hver post.
Efter deaktivering af opgaverne, er det tid til at deaktivere NVIDIA Telemetry Container-tjenesten fra at starte op på din computer. Dette skal løse problemet en gang for alle!
- Åbn værktøjet Kør ved hjælp af Windows-tasten + R-tastekombinationen på dit tastatur (tryk på disse taster på samme tid. Skriv “tjenester.msc”I det nyåbnede felt uden anførselstegn, og klik på OK for at åbne Services-værktøjet.
- Find NVIDIA Telemetry Container service på listen, skal du højreklikke på den og vælge Egenskaber i den genvejsmenu, der vises.
- Hvis tjenesten startes (du kan kontrollere det lige ved siden af servicestatusmeddelelsen), skal du stoppe den ved at klikke på Stop-knappen midt i vinduet.
- Sørg for, at indstillingen under Starttype menuen i tjenestens egenskabsvindue er indstillet til handicappet inden du fortsætter med andre trin. Bekræft eventuelle dialogbokse, der kan vises, når du ændrer opstartstypen.
Du får muligvis følgende fejlmeddelelse, når du klikker på Start:
“Windows kunne ikke starte tjenesten på lokal computer. Fejl 1079: Den konto, der er angivet for denne tjeneste, adskiller sig fra den konto, der er angivet for andre tjenester, der kører i samme proces. ”
Hvis dette sker, skal du følge instruktionerne nedenfor for at rette det.
- Følg trin 1-3 fra instruktionerne ovenfor for at åbne tjenestens egenskabsvindue. Naviger til Log på fanen og klik på Gennemse... knap.
- Under "Indtast objektnavnet for at vælge"Indtastningsfelt, skriv din kontos navn, klik på Tjek navne og vent på, at navnet bliver tilgængeligt.
- Klik på OK, når du er færdig, og indtast adgangskoden i Adgangskode boks, når du bliver bedt om det, hvis du har konfigureret en adgangskode. Det skal nu starte uden problemer!
4. Deaktiver "nvdisplay.container.exe" helt
Den største skyldige bag dette kan undertiden være en mappe, der er gemt i den mappe, hvor driverne er installeret. Denne mappe påvirker ikke rigtig computerens funktionalitet og kan derfor slettes. Derfor sletter vi først dette trin i dette trin, og derefter genstarter vi vores computer. For det:
- Navigere til følgende placering.
C: \ Program Files \ NVIDIA Corporation \ Display.NvContainer \ plugins \ LocalSystem \
Bemærk: Mappen kan variere, hvis du har installeret driveren et andet sted. - Vælg “DisplayDriverRAS” og tryk på "Flytte" + "Slet" på tastaturet.
- Nu bevæge sig til følgende bibliotek
C: \ Program Files \ NVIDIA Corporation \
- Fjern den helt “DisplayDriverRAS” mappe herfra også.
- Naviger til "Jobliste" og afslut “Nvdisplay.container.exe” behandle.
- Genstart computeren, og kontroller, om problemet fortsætter.
5. Genstart af tjenester
I nogle tilfælde skal visse tjenester genstartes for at få tingene til at fungere. Disse tjenester kan undertiden blive ujævn og forhindre GPU i at opnå sin fulde funktionalitet og forårsage høj CPU-brug. Derfor genstarter vi dem i dette trin fuldstændigt. For det:
- Trykke “Windows” + “R” for at åbne Kør-prompten.
- Indtaste “Services.msc” og tryk på "Enter" for at åbne vinduet med servicestyring.
- Højreklik på “Nvidia Display Container Local System”Valgmulighed og vælg "Hold op" mulighed.
- Højreklik på det igen efter et stykke tid, og vælg "Start" knap.
- Dette genstarter tjenesten, og det kan muligvis slippe af med fejlen for dig.
- Kontroller, om problemet fortsætter.
- Hvis problemet forsvinder, men det kommer tilbage efter genstart af din computer, kan du oprette en ".flagermus" fil, der kører disse kommandoer automatisk for dig.
- For at gøre det skal du højreklikke hvor som helst på skrivebordet og vælge “Nyt> Tekstdokument” mulighed.
- Indsæt følgende kommandoer i dette tekstdokument.
net stop NVDisplay.ContainerLocalSystem net start NVDisplay.ContainerLocalSystem
- Klik på "File> Save As", Vælg "Alle filer" fra rullelisten til filtype, og indtast “Restartservice.bat” i indstillingen Filnavn.
- Klik på "Gemme" og nu kan du køre denne fil efter genstart for at opdatere denne tjeneste automatisk.
6. Slet en fil
I nogle tilfælde løser problemet dette ved at slette en fil fra Nvidia-mappen, og High CPU Usage forsvinder. Udfør dette på egen risiko, fordi sletning af vigtige driverfiler undertiden også kan beskadige systemet, så sørg for at oprette et gendannelsespunkt, før du fortsætter. For at slette filen:
- Trykke “Windows” + “R” for at åbne Kør-prompten.
- Indtaste “Cmd” og tryk på "Flytte" + “Ctrl” + "Gå ind" at give administrative rettigheder.
- Indtast følgende kommando, og tryk på "Gå ind" at udføre det.
rundll32 "% PROGRAMFILES% \ NVIDIA Corporation \ Installer2 \ InstallerCore \ NVI2.DLL", UninstallPackage NvTelemetryContainer
- Kontroller, om problemet fortsætter.
7. Deaktiver Shadowplay
I nogle tilfælde kan Shadowplay-funktionen i Geforce-oplevelsen forstyrre vigtige komponenter i spillet, som denne fejl modtages. Derfor deaktiverer vi det i dette trin helt fra indstillingerne. For det:
- Klik på “Søgelinje” og skriv Geforce Experience.
- Når Geforce Experience åbnes, skal du logge ind med dine kontooplysninger og vente på, at den registrerer din GPU og dine indstillinger.
- Klik på "Indstillinger" tandhjul fra øverste højre hjørne og vælg "Generel" fanen fra venstre rude.
- Klik på “Overlay i spillet” skift for at slå den fra.
- Kontroller, om problemet fortsætter.