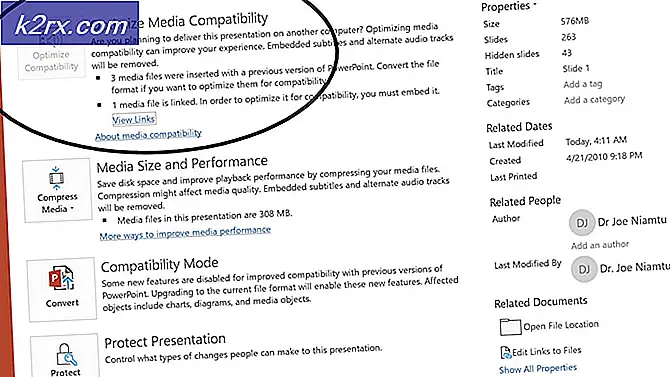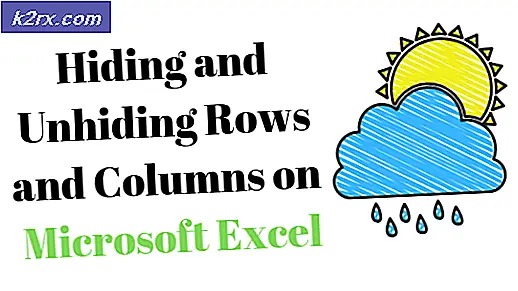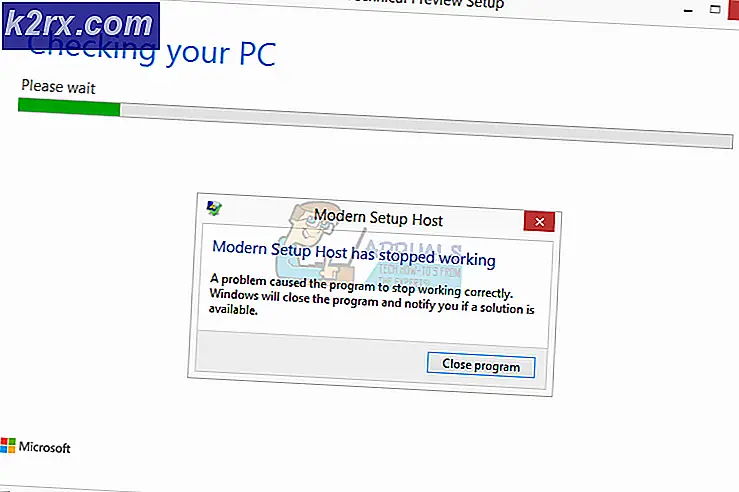Sådan løses Xbox One-fejl 0x97E107DF?
Xbox One er et Microsoft-produkt, der er en ottende generation hjemmevideo-konsol. Den har både offline og online spiltilstande. Dette produkt blev markedsført som et 'alt-i-et-underholdningssystem', deraf navnet 'Xbox One' af Microsoft.
Selvom Xbox One-fejl er mange, men som regel er de nemme at håndtere. Til vores opmærksomhed er der imidlertid en fejl, der konsekvent generer individuelle systemer over hele kloden for ikke at kunne bruge Xbox Live-funktioner. Denne fejlkode 0x97E107DF forbyder brugere at køre digitale spil eller applikationer. Det får besked til brugeren som følger:
Hvad forårsager fejlkode 0x97E107DF?
At komme lige til det punkt, dette punkt opstår, når Xbox Live-applikationen ikke starter et spil, hvor licensvalidering spiller en vigtig rolle. Det betyder, at et midlertidigt problem med licensvalidering, mens Xbox Live forsøger at starte spillet for brugeren, måske den mest sandsynlige årsag til denne fejl.
Løsning 1: Kontroller Xbox Live-servicestatus
At vente på, at Xbox Live-status bliver normal, løser sandsynligvis denne fejl. Du kan kontrollere det ved at følge:
- Åben din browser.
- Naviger til det officielle websted for Xbox Live-servicestatus. Hvis serverne er nede, skal du kigge efter den officielle Twitter-supportkonto. Problemet skal rapporteres af embedsmændene sammen med den anslåede tid for at få problemet løst.
- Hvis serverne er normale, kører og kører (som vist på billedet ovenfor), skal dit problem løses. Hvis ikke, prøv andre løsninger nedenfor.
Løsning 2: Kontroller netværket
Nogle gange fungerer netværket muligvis ikke godt nok til Xbox Live-funktionalitet. I så fald vil nedenstående løsning være nyttigt for dig. Sørg også for at have Kabelforbindelse i stedet for trådløs.
Først kører vi Netværksdiagnostik:
- Tryk på Xbox knap. Dette åbner guide-menuen.
- Vælg i menuen Indstillinger.
- Tryk på Alle indstillinger og åbn Netværk.
- Vælg Netværks indstillinger. Klik på under fejlfinding Test netværksforbindelse.
Nu nulstiller vi din Mac-adresse:
- Igen skal du trykke på Xbox knap, åbner guide-menuen.
- Vælg i menuen Indstillinger.
- Tryk på Alle indstillinger og åbn Netværk.
- Vælg Netværks indstillinger og klik på Avancerede indstillinger.
- Klik på Alternativ MAC-adresse og klik derefter på Klar.
- Genstart din konsol ved at gå tilbage til guide-menuen, Vælg Genstart fra Genstart konsollen.
Når du er færdig med ovenstående instruktioner, ender du med at nulstille dine netværksindstillinger fuldstændigt, hvilket skal løse dit problem. Hvis ikke, skal du ikke bekymre dig og prøve andre løsninger.
Løsning 3: Log ud og igen
Nogle gange kan der være en anden fejl uden at have nogen grundårsag, som kan løses ved blot at logge ud og logge ind igen. For at gøre dette skal du følge:
- Tryk på Xbox knap, der fører dig til den vejledende menu.
- Vælg Hjem.
- Vælg din konto ved at fremhæve din gamer-pic.
- Vælg Log ud.
- Genstart din konsol som du gjorde før.
- Gentag proceduren og Log på igen. Dette kan løse denne fejl.
Løsning 4: Hård nulstilling af konsollen
Hvis intet af ovenstående har fungeret for dig, er der ingen anden mulighed end at nulstille din konsol hårdt. Det vil ikke medføre nogen indvirkning på din datalagring, men det rydder helt sikkert konsolcache fuldstændigt og renser alle papirkurven eller dumpfiler, der muligvis kan forårsage denne fejl. Følg instruktionerne nedenfor for at gøre det:
- Tryk på og hold nede Konsol tænd / sluk-knap til 10 sekunder eller sådan.
- Vent til Xbox One afbrydere af. Tag en min.
- Strøm på det Xbox One igen. Du vil se en grøn opstartsskærm, og sørg for, at den er nulstillet perfekt. Alle data bevares, men indstillingerne nulstilles muligvis.