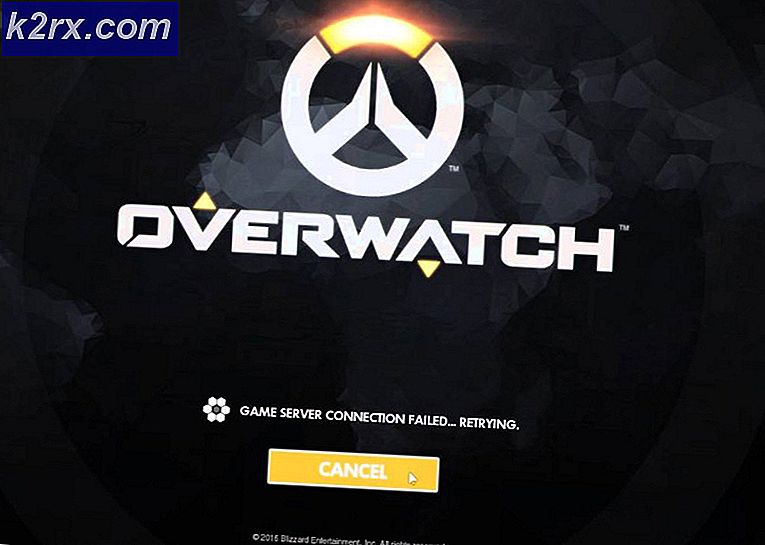Fix: Modern Setup Host er ophørt med at arbejde
Der er mange fordele, der kommer med Window 10. Hvis du bruger Windows 7, Windows 8 og Windows 8.1, kan du opgradere din Windows-maskine til Windows 10 uden at miste data, applikationer og indstillinger. Men hvis du bruger Windows XP og Windows Vista, kan du ikke opgradere din Windows-maskine til Windows 10. I så fald skal du foretage en ren installation. Før du foretager en ren installation, skal du kontrollere, at dit bundkort understøtter nyere operativsystem, og du bør sikkerhedskopiere dine data til USB-flashdisk, netværkslager eller skydeplads. Hvis du ikke har brug for dine data, kan du gøre den rene installation uden backup.
Du kan opgradere din Windows-maskine til Windows 10 ved at bruge tre metoder. Den første metode omfatter opgradering af dine Windows ved at bruge bootable USB eller DVD. I dag fremstiller producenter bærbare computere uden dvd-rw-drev, så vi anbefaler at du bruger bootable USB. Den anden metode omfatter opgradering af din maskine ved hjælp af Windows Update, og den tredje metode omfatter opgradering af din maskine ved hjælp af Media Creation Tool.
Få brugere begyndte at opgradere proceduren og opfordrede opgraderingsproblemer, herunder fejlmeddelelse Modern Setup Host er stoppet med at arbejde.
Dette problem opstår, hvis du forsøger at opgradere Windows 7, Windows 8 og Windows 8.1 til Windows 10. Der er forskellige problemer, hvorfor dette problem opstår, herunder forkert systemkonfiguration, problemet med opgraderingsprocessen og andre.
Vi har lavet nogle få metoder, der kan hjælpe dig med at løse dette problem. Så lad os starte.
Metode 1: Kontroller ledig plads på harddisken
En af grundene til, at du ikke kan opgradere din Windows-maskine, skyldes, at du ikke har nok ledig plads på din systempartition. Media Creation Toolkit kræver 8 GB for at downloade opdateringen til din maskine. Vi anbefaler dig at have meget mere end 8 GB, fordi efter opgraderingen skal du have ekstra gratis opbevaring til dine applikationer, data og arbejde. Så, hvor meget data har du brug for? Vi anbefaler dig mindst 15 GB + ekstra lagerplads til dine apps og data. Du skal kontrollere ledig plads på harddisken på din maskine og slette unødvendige applikationer og data. Her er nogle tips:
- Hvis du bruger unødvendige data, kan du slette dem fra dine systempartitioner
- Du kan sikkerhedskopiere dine data til USB flash disk, ekstern lagring, fælles fælles storage eller cloud storage (OneDrive, Google Drive og andre). Du kan læse instruktioner på https://appuals.com/how-to-backup-files-from-command-prompt/
Metode 2: Forbered Windows-maskine til opgradering
I denne metode skal vi lave nogle systemændringer, herunder invaliderende tjenester, der ikke er relateret til Microsoft, deaktivering af opstartsprogrammer og ændring af regionale Windows-indstillinger. Vi beskriver proceduren for Windows 7, Windows 8 og Windows 8.1. Ved at gøre denne metode vil vi fjerne potentielle problemer opstået på grund af konflikt mellem forskellige applikationer.
I første omgang vil vi deaktivere tjenester, der ikke er relateret til Microsoft. Denne metode er kompatibel med Windows 7, Windows 8 og Windows 8.1.
- Hold Windows logo og tryk på R
- Skriv msconfig og tryk Enter for at åbne System Configuration
- Vælg Tjenester
- Nederst, venstre hjørne klik på Skjul alle Microsoft-tjenester
- Nederst til højre klik på Deaktiver alle
- Klik på Anvend og derefter OK
I det andet trin, vil vi deaktivere alle startprogrammer.
Hvis du bruger Windows 7
- Hold Windows logo og tryk på R
- Skriv msconfig og tryk Enter for at åbne System Configuration
- Vælg Startup-fanen
- Nederst til højre klik på Deaktiver alle
- Klik på Anvend og derefter OK
- Genstart din Windows-maskine
- Kør Windows opgradering
Hvis du bruger Windows 8 og Windows 8.1
- Hold Windows logo og tryk på R
- Skriv msconfig og tryk Enter for at åbne System Configuration
- Vælg Startup- fanen, og klik derefter på Åbn Opgavehåndtering
- Vælg Start fanen igen
- Deaktiver alle applikationer for denne gang ved at højreklikke på ansøgningen og vælg
- Luk Task Manager
- Genstart din Windows-maskine
- Kør Windows opgradering
Det tredje trin omfatter ændring af regionale indstillinger via Kontrolpanel.
Til Windows 7
- Hold Windows logo og tryk på R
- Indtast kontrolpanelet, og tryk på Enter for at åbne Kontrolpanel
- Vælg Vis efter kategori
- Klik på Ur, Sprog og Region
- Klik på Region og sprog
- Vælg Placering faneblad
- Under den aktuelle placering skal du vælge USA
- Vælg tastaturer og sprog
- Klik på Skift tastaturer
- Vælg Generelt faneblad
- Under standardindgangssprog skal du vælge engelsk (USA)
- Klik på Applik og derefter OK
- Luk kontrolpanel
- Genstart din Windows-maskine
- Kør Windows opgradering
Til Windows 8 og Windows 8.1
PRO TIP: Hvis problemet er med din computer eller en bærbar computer / notesbog, skal du prøve at bruge Reimage Plus-softwaren, som kan scanne lagrene og udskifte korrupte og manglende filer. Dette virker i de fleste tilfælde, hvor problemet er opstået på grund af systemkorruption. Du kan downloade Reimage Plus ved at klikke her- Hold Windows logo og tryk på R
- Indtast kontrolpanelet, og tryk på Enter for at åbne Kontrolpanel
- Vælg Vis efter kategori
- Klik på Ur, Sprog og Region
- Klik på Region
- Vælg Placering faneblad
- Under Hjem vælger du USA
- Klik på Anvend og derefter OK
- Under ur, sprog og region klik på sprog for at tilføje et andet sprog
- Klik på Tilføj et sprog
- Vælg engelsk og klik på Åbn
- Vælg engelsk (USA) og klik på Tilføj
- Vælg sprog i dit sprog og vælg Fjern
- Luk kontrolpanel
- Genstart din Windows-maskine
- Opgrader til Windows 10
- Aktivér tjenester, startprogrammer og ændre regionale indstillinger
Metode 3: Opret bootable USB og opgrader din maskine til Windows 10
I denne metode skal du opgradere din Windows-maskine til Windows 10 ved at bruge bootable USB-flashdrev. Først skal du oprette https://appuals.com/how-to-create-windows-10-bootable-usb-using-rufus/ som er kompatibel med computere og notesbøger. Derefter skal du konfigurere din BIOS eller UEFI, så din maskine kan starte fra USB-flashdrev. Hvordan vil du gøre det? Se venligst instruktionerne på https://appuals.com/how-to-fix-boot-error-0xc000000f/ ved at følge metode 1. Derefter starter du din Windows-maskine ved at bruge USB og køre opgraderingsprocedure.
Metode 4: Kør Diskoprydning og slet $ Windows. ~ WS- mappe
I denne metode skal du køre Diskoprydning og slette mappen $ Windows. ~ WS fra din systempartition. Diskoprydning er integreret i Windows, som hjælper dig med at fjerne de unødvendige filer fra harddisken for at starte hastigheden på din Windows-maskine.
Se venligst instruktionerne om at køre Diskoprydning på https://appuals.com/how-to-do-disk-cleanup-in-windows-8-and-10/. Proceduren er kompatibel med Windows 7, Windows 8 og Windows 8.1.
Næste trin vil inkludere sletning af $ Windows. ~ WS- mappe. Når du opgraderer din tidligere Windows til Windows 10 snarere end ren installation, vil du se to skjulte mapper på dit C-drev (ethvert drev, hvor du installerede Windows). En af de skjulte mapper vil være $ Windows. ~ WS Se venligst instruktionerne på $ Windows. ~ WS-mappen fra din harddisk.
Metode 5: Genoptag opgraderingen ved at køre setupprep.exe
Denne løsning hjalp så mange brugere, og det omfatter start opgraderingsproces og kører setupprep.exe-fil, som genoptager den sidste operation i stedet for at starte helt ny. Proceduren er kompatibel med Windows 7, Windows 8 og Windows 8.1.
- Kør Windows opgradering gennem Windows ved hjælp af Media Creation Toolkit
- Når du har fået fejl, skal du lukke Windows Update eller Media Creation Tool
- Hold Windows logo og tryk på R
- Type C: \ $ Windows. ~ WS \ Kilder \ Windows \ sources \ setupprep.exe og tryk på Enter for at genoptage Windows-opgradering
- Vent, indtil Windows er færdig opgradering
Metode 6: Brug DISM til at reparere Windows
For denne metode skal vi bruge et værktøj med navnet DISM (Deployment Image Servicing and Management). DISM er kommandolinjeværktøj, som giver dig mulighed for at montere Windows-billedfil (install.wim) og gøre billedbetjening, herunder installation, afinstallation, konfiguration og Windows-opdatering. DISM er en del af Windows ADK (Windows Assessment and Deployment Kit), som du kan downloade på denne LINK. Fremgangsmåden ved reparation af Windows-billede er det samme for operativsystemerne Windows 7 til Windows 8.1. Se venligst instruktionerne på https://appuals.com/use-dism-repair-windows-10/
Metode 7: Kør System File Checker
System File Checker (SFC) er et kommandolinjeværktøj integreret i Windows, der kontrollerer systemfilkorruption. Hvis SFC fandt nogle problemer med systemfilkorruption, forsøger SFC at reparere dem. Du skal være en administrator, der kører en konsol-session for at kunne bruge SFC-hjælpeprogrammet. SFC indeholder yderligere kommandoer som SCANNOW. SCANNOW scanner integriteten af alle beskyttede systemfiler og reparerer filer med problemer, når det er muligt. Se venligst, hvordan du kører SFC / Scannow.
Metode 8: Installer eller opgrader grafikkortdriver
Få brugere løste deres problem ved at geninstallere eller installere grafikkortdriveren. Se venligst instruktionerne på https://appuals.com/how-to-fix-display-adapter-or-gpu-showing-yellow-exclamation-mark/
Metode 9: Flyt brugermappe til standardplacering
Har du flyttet din brugerprofil til et andet sted? Hvis ikke, læs venligst næste metode. Hvis ja, skal du flytte din brugerprofil til standardplacering C: \ Users \ YourUserProfile . Derefter skal du køre opgradering. Få brugere flyttede deres brugerprofil fra systempartitionen til et andet sted, og Windows-opgraderingen kunne ikke fortsætte proceduren.
Metode 10: Rengør installationsvindue 10
Hvis du ikke vil spille mere med fejlfindingstrin, kan du rengøre installationen af din Windows 10. Før du gør det, skal du kontrollere, at dit bundkort, din navnecomputer eller notebook understøtter Windows 10. Dernæst skal du lave en liste af den software, du bruger, så du kan installere senere på din Windows 10. For det tredje skal du sikkerhedskopiere dine personlige data eller forretningsdata til USB-flashdrev, ekstern harddisk, netværkskort eller cloud storage. Se venligst instruktionerne https://appuals.com/how-to-clean-install-windows-10/.
PRO TIP: Hvis problemet er med din computer eller en bærbar computer / notesbog, skal du prøve at bruge Reimage Plus-softwaren, som kan scanne lagrene og udskifte korrupte og manglende filer. Dette virker i de fleste tilfælde, hvor problemet er opstået på grund af systemkorruption. Du kan downloade Reimage Plus ved at klikke her