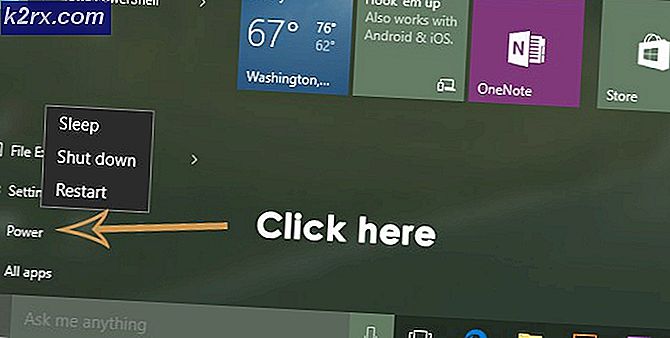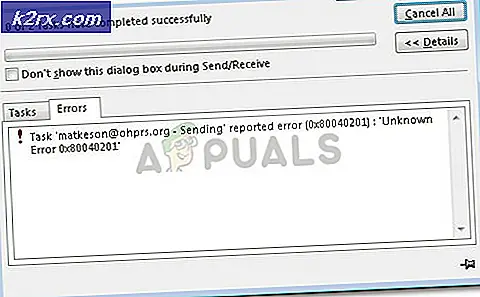Sådan vælges og specificeres en statisk låseskærm og et logonbillede i Windows 10?
Alle har mindst en gang prøvet at ændre låseskærmen på deres Windows 10-operativsystem. Hver bruger kan ændre låseskærmen for deres egen profil. Imidlertid er det undertiden ikke muligt at ændre låseskærmen og logonbilledet i Windows 10 gennem standardindstillinger. Det ændres heller ikke for alle brugere med standardindstillingerne. Det er her Group Policy Editor og Registry Editor kommer med hjælp til at ændre låseskærm og logonbillede.
Group Policy Editor er ikke tilgængelig i Windows 10 Home Editions; Derfor har vi inkluderet en registreringsmetode, som du kan bruge til at ændre indstillingen.
Ændring af standardlåseskærm og logonbillede
De fleste af brugerne er opmærksomme på standardindstillingerne for låseskærmens tapet i Windows-indstillinger. Der er dog situationer, hvor denne mulighed er deaktiveret, eller billedet ikke fungerer igennem det. Derfor skal en bruger bruge en af nedenstående metoder til at tvinge et bestemt billede til låseskærmen. Begge nedenstående metoder får det samme resultat; det afhænger dog af, hvilket værktøj brugeren har adgang til og er fortrolig med.
Metode 1: Ændring af låseskærmbillede gennem Local Group Policy Editor
Local Group Policy Editor er den sikreste og nemmeste metode til at styre og konfigurere Windows-operativsystemet. I modsætning til Registreringseditor giver dette næsten alle de muligheder, som brugere kan ændre til deres system.
Bemærk: Denne indstilling gælder kun for uddannelses-, virksomheds- og server-SKU'erne. Også, hvis den lokale gruppepolitiske editor ikke er tilgængelig på dit system, skal du springe direkte til Metode 2.
Hvis dit system er udstyret med Local Group Policy Editor, skal du følge nedenstående trin for at tvinge en bestemt standardlåseskærm og et logonbillede:
- Hold Windows-nøgle og tryk på R at åbne Løb. Skriv derefter “gpedit.msc”I feltet Kør, og tryk på Gå ind at åbne Lokal redaktør for gruppepolitik. Klik på Ja ved UAC (brugerkontokontrol) hurtig.
- Naviger til følgende placering i venstre rude i Lokal redaktør for gruppepolitik:
Computerkonfiguration \ Administrative skabeloner \ Kontrolpanel \ Tilpasning \
- Dobbeltklik på Tving en bestemt standard låseskærm og et logonbillede i højre rude. Et nyt vindue åbnes, og rediger nu skiftet fra Ikke konfigureret til Aktiveret. Giv derefter lokal sti for billedet som vist nedenfor, og klik på Anvend / Ok knappen for at gemme ændringerne.
Bemærk: For en UNC-sti, skriv stien som \ Server \ Del \ Image.jpg
- Log nu af din pc for at kontrollere det nye billede på låseskærmen.
Metode 2: Ændring af låseskærmbillede gennem Registreringseditor
Denne metode er for dem, der ikke har Local Group Policy Editor på deres system. Det kræver lidt mere arbejde end den første metode, fordi nogle af værdierne eller nøglerne ikke er tilgængelige som standard. Brugeren skal manuelt oprette nogle af nøglerne / værdierne for at få dem til at fungere. Følg nedenstående trin for at ændre låseskærmbilledet gennem registreringseditoren:
- Tryk på Windows + R taster for at åbne en Løb dialog boks. Skriv “regedit”Og tryk på Gå ind at åbne Registreringseditor. Sørg også for at vælge Ja til UAC (brugerkontokontrol) hurtig.
- Naviger til følgende tast ved hjælp af venstre rude i Registreringseditor Vindue:
HKEY_LOCAL_MACHINE \ SOFTWARE \ Politikker \ Microsoft \ Windows \ Personalisering
- Kig efter en værdi, der hedder LockScreenImage i højre rude. Hvis den ikke findes, skal du oprette en ny streng med navnet LockScreenImage ved at klikke et vilkårligt sted i højre rude og vælge Ny> strengværdi.
- Dobbeltklik på LockScreenImage værdi og sæt lokal sti af billedet i Værdidata.
Bemærk: Du kan også tilføje en UNC-sti som \ Server \ Del \ Image.jpg - Når alle ændringer er foretaget, skal du sørge for at genstart din computer, så ændringerne træder i kraft.
Der kan være nogle problemer med forskellige versioner af Windows 10-opdateringer. Men hvis der er problemer med låseskærmbilledet, så prøv at opfylde nedenstående betingelser og prøv det igen:
- GPO “Tving en bestemt standard låseskærm og et logonbillede“
- GPO “Forhindre skift af låseskærm og logonbillede“
- Registrering DisableLogonBackgroundImage til 1
Under alle ovenstående betingelser, hvis du navigerer til følgende værdi (DisableLockScreenAppNotifications):
Bemærk: Hvis du ikke har det, skal du bare oprette værdien under nøglen.
HKEY_LOCAL_MACHINE \ SOFTWARE \ Policies \ Microsoft \ Windows \ System \ DisableLockScreenAppNotifications
Og indstil følgende værdi til "0“, Så opfører den brugerdefinerede låseskærm sig nøjagtigt som beregnet.