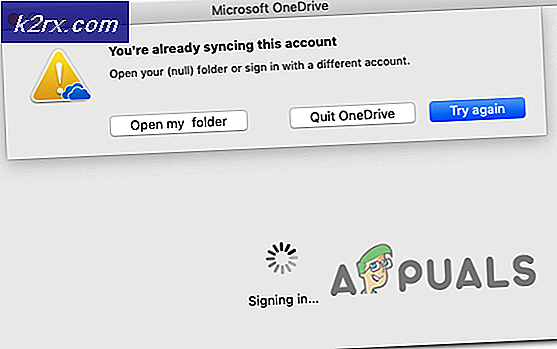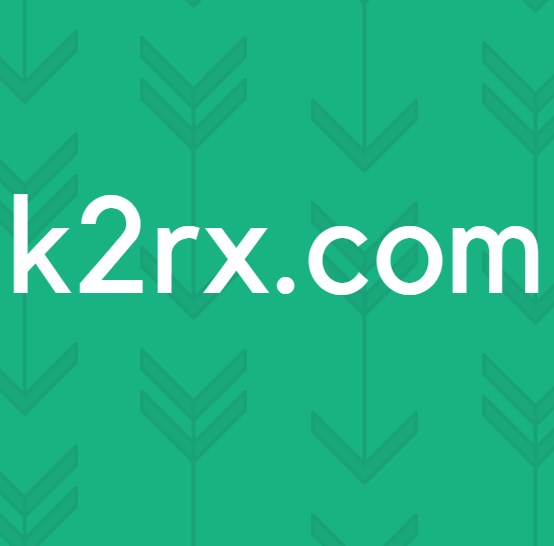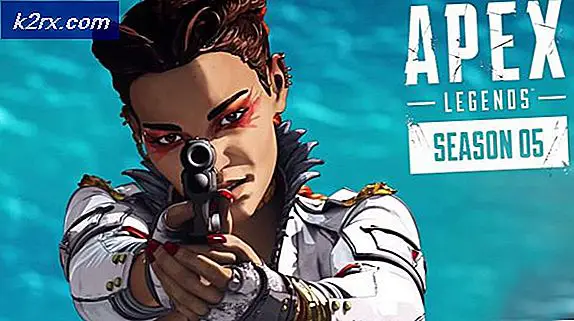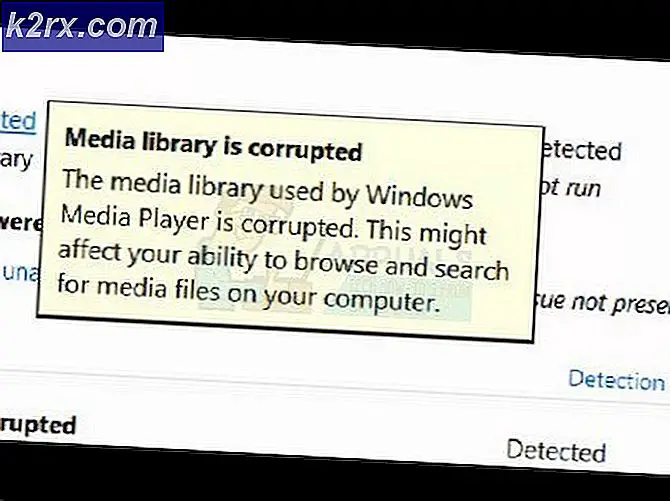Sådan løses Microsoft Teams er stoppet med at arbejde på Windows 10?
Folk, der har brugt MS Teams i et stykke tid, ved, at når de starter appen, logger den automatisk på hver gang. Det er dog ikke altid. Nogle gange står der, at du ikke har en internetforbindelse, selvom andre apps fungerer uden problemer. Andre gange kan det sige, at der var en fejl under forsøg på at logge ind og bede om at genstarte applikationen. Brugere rapporterede, at applikationen ikke registrerer det aktuelle problem og viser følgende underretning:
Hvad er årsagen til, at Microsoft Teams ikke længere fungerer?
Microsoft har netop udviklet MS Teams, og der er stadig mange fejl i det, som brugere støder på dag efter dag. Efter at have gennemgået brugerens feedback og tekniske myndigheder i detaljer konkluderer vi, at denne fejl kan opstå på grund af en af følgende årsager:
- Højreklik på proceslinjen og vælg Jobliste fra listen.
- Lede efter Microsoft Teams i sektionen Processer skal du højreklikke og vælge Afslut opgave. Dette vil afslutte alle de igangværende baggrundsprocesser relateret til MS Teams.
- Klik på Start, Søg File Explorer og åbn den.
- Kopier og indsæt følgende placeringsadresse i adresselinjen, og tryk på Gå ind. Dette fører dig til en skjult mappe med navnet cache, der indeholder cache-filer til MS Teams.
% AppData% \ Microsoft \ teams \ cache
- Vælg alle filer ved at trykke på CTRL + A. tasterne sammen på dit tastatur og sletter permanent alle filer i mappen ved at trykke på SKIFT + DEL tasterne sammen på dit tastatur.
- Vælg Ja for at bekræfte sletningsprocessen.
- Gentag nu trinene fra 3 til 6 en efter en for følgende placeringsadresser:
% AppData% \ Microsoft \ teams \ blob_storage% AppData% \ Microsoft \ teams \ databaser% AppData% \ Microsoft \ teams \ applikationscache \ cache% AppData% \ Microsoft \ teams \ gpucache% AppData% \ Microsoft \ teams \ Indexeddb% AppData % \ Microsoft \ teams \ Local Storage% AppData% \ Microsoft \ teams \ tmp% LocalAppData% \ Google \ Chrome \ Brugerdata \ Standard \ Cache% LocalAppData% \ Google \ Chrome \ Brugerdata \ Standard \ Cookies% LocalAppData% \ Google \ Chrome \ Brugerdata \ Standard \ Webdata
- Når du har slettet alle filer, kan du prøve at køre MS Teams. Dette skal løse dit problem.
Løsning 2: Rens Afinstaller og geninstaller MS Teams
Hvis ovenstående løsning ikke løste dit problem, er der en stærk mulighed for, at nogle af MS Teams-systemfiler er beskadiget. Den nemme løsning ville være at afinstallere MS Teams fuldstændigt og geninstallere den nyeste nye kopi. Følg nedenstående trin for at gøre det:
- Luk MS Teams ved at højreklikke på MS Teams-ikon i proceslinjen, og vælg Afslut. Dette afslutter alle de igangværende baggrundsprocesser relateret til MS Teams.
- Højreklik på Start og vælg Kontrolpanel for at åbne den.
- Vælg Afinstaller et program under afsnittet Programmer. Dette åbner en liste over alle installerede programmer på din pc.
- Vælg Microsoft Teams fra listen over installerede programmer, og klik på Afinstaller. Dette begynder at afinstallere MS Teams. Afinstallationsproceduren kan tage tid, så vent, indtil den er færdig.
- Trykke Windows + R taster på tastaturet for at åbne Kør dialogboksen. Type % appdata% og klik Okay. Dette fører dig til en skjult mappe ved navn AppData, der indeholder datafiler til installerede applikationer eller tjenester i Windows 10.
- Åbn Microsoft-mappen, højreklik på Hold mappe, og vælg Slet.
- Luk alle vinduer, og tryk igen Windows + R tasterne på tastaturet for at starte Løb. Type % Programdata% og klik Okay. Dette fører dig til en skjult mappe ved navn ProgramData, der indeholder datafiler relateret til de programmer, der er installeret på din pc.
- Gentag trin 6. Nu har du endelig afinstalleret Microsoft Teams fuldstændigt fra din computer.
- Download en ny opdateret kopi af Microsoft Teams desktopopsætning fra den officielle Microsoft Teams-webside og derefter installere det. Dette skal endelig løse dit problem.