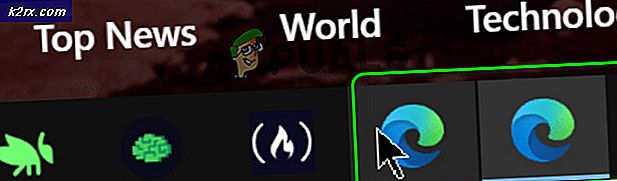Sådan starter du Windows 10 i sikker tilstand
Microsoft er verdens førende desktop-OS-udviklingsfirma med en markedsandel, der er større end alle andre desktop-operativsystemer i verden. Den nyeste udgivelse af Windows OS af Microsoft er Windows 10, og det har helt sikkert gjort sig til en konkurrencedygtig marked med sondring. Windows 10 er efterfølgeren til den tidligere version af Windows, dvs. Windows 8 og indeholder nogle større ændringer i GUI.
Indtastning af sikker tilstand i tidligere versioner af Windows, undtagen Windows 8, var meget lettere sammenlignet med de senere bygger, dvs Windows 8 og Windows 10. Ved at trykke på F8- knappen ved opstart på tidligere versioner af Windows, kunne brugerne komme ind i Safe Mode uden problem, men med hurtig opstartsfunktion inde i Windows 8 og Windows 10, er det praktisk taget umuligt at afbryde opstartsprocessen, og F8 er ikke mere nyttigt.
Så denne vejledning hjælper dig igennem mod at komme ind i sikker tilstand i Windows 10.
Metode # 1: Brug Shift (Button) + Genstart (Option) Kombination
Denne metode er meget lettere sammenlignet med andre. Ved hjælp af en kombination kan du komme ind i sikker tilstand . Følg trinene herunder for at indtaste den sikre tilstand ved hjælp af en kombination.
1. Gå til startmenuen og klik på tænd / sluk- knappen i nederste venstre rude.
2. Mens du trykker på Shift- tasten på tastaturet, skal du klikke på genstart- indstillingen ved hjælp af venstre museknap. Det ville afbryde den normale start af pc ved at vise en liste over muligheder for at vælge fra. Vælg Fejlfinding fra indstillingerne, og det vil tage dig til næste skærmbillede.
3. På den næste skærm klikker du på Avancerede indstillinger fremhævet i billedet herunder.
4. På skærmen Avancerede indstillinger skal du vælge Startup Settings og genstarte din pc ved hjælp af knappen nedenfor.
5. Når pc'en er genstartet, finder du en række muligheder for at vælge fra en liste med funktionstasterne F1 - F9 . Hvis du vil starte computeren i sikker tilstand, skal du trykke på funktionstasterne F4, F5 eller F6 afhængigt af dine krav. Nu starter din pc i fejlsikret tilstand.
Metode nr. 2: Brug af systemkonfigurationsværktøj
Dette er det nemmeste af alle metoder. Systemkonfigurationsværktøjet findes i Windows 10 for at hjælpe brugerne til at ændre konfigurationen af Windows efter deres krav. For at starte din Windows i Safe Mode ved hjælp af SCT, følg nedenstående trin.
1. Åbn vinduet Kør ved at trykke på Win + R på tastaturet og skriv msconfig inde i tekstfeltet. Tryk på Enter- tasten for at udføre programmet. Du kan også åbne den ved at søge Systemkonfigurationsværktøj inde i cortana.
2. Naviger til fanen Boot, og marker afkrydsningsfeltet, der er mærket som Sikker boot i Boot-indstillinger. Klik på Anvend og OK- knappen bagefter. Klik på genstartsknappen, hvis du vil genstarte din pc på samme nøjagtige tidspunkt. Du kan også genstarte din pc manuelt ved at klikke på Afslut uden genstart
PRO TIP: Hvis problemet er med din computer eller en bærbar computer / notesbog, skal du prøve at bruge Reimage Plus-softwaren, som kan scanne lagrene og udskifte korrupte og manglende filer. Dette virker i de fleste tilfælde, hvor problemet er opstået på grund af systemkorruption. Du kan downloade Reimage Plus ved at klikke herMetode # 3: Brug en Recovery Drive til Boot Windows
Et genoprettelsesdrev er en ressource, som hjælper brugerne til at starte deres pc'er, hvis der sker noget dårligt for Windows. Windows 10 har introduceret en unik app kaldet Recovery Drive-app, som lader brugerne oprette en gendannelse inde i en USB. Denne recovery USB bruges derefter til at starte Windows i Safe Mode . For at oprette et USB-gendannelsesdrev skal du følge instruktionerne herunder.
1. Søg efter Recovery Drive ved hjælp af Cortana og kør det som administrator. Tilslut USB-donglen, og klik på Næste- knappen for at oprette et genoprettelsesdrev.
2. Start computeren med dette genoprettelsesdrev, og følg instruktionerne i metode nr. 1 for at starte systemet i sikker tilstand.
Metode # 4: Startsikker tilstand ved opstart ved hjælp af kommandoprompt
Hvis du ikke kan starte sikker tilstand ved hjælp af ovenstående metoder, da din pc ikke giver dig mulighed for at starte Windows, skal du muligvis starte den i sikker tilstand ved hjælp af kommandoprompt . Følg trinene herunder for at gå i sikker tilstand ved opstart ved hjælp af kommandoprompten.
1. Åbn en forhøjet kommandoprompt ved hjælp af en Windows 10 installationsmedie . Start pc'en ved hjælp af Windows 10 bootable USB og inde i Setup, vælg Reparer din computer .
2. På den næste skærm skal du følge instruktionerne nævnt i metode nr. 1 for at åbne de avancerede indstillinger . Klik på Kommandoprompt og indtast dine adgangskodeoplysninger for at starte pc'en ved hjælp af en kommandoprompt.
3. Når du er inde i kommandoprompten, skal du skrive bcdedit efterfulgt af Enter- tasten
4. Når du har trykket på Enter- tasten, vil den vise en minimal liste over muligheder, der er organiseret i sektioner. Øverst vil du se Windows Boot Manager Check for standardindstillingen og noter dens identifikator, der er placeret til højre. I mit tilfælde er den sat til {current} .
5. For at starte Windows 10 i sikker tilstand skal du skrive følgende linje inde i kommandoprompten og trykke på Enter
bcdedit / set {current} safeboot minimal
Bemærk: I ovenstående kommando er {current} en identifikator, som du har noteret før.
Hvis du vil starte Windows 10 i fejlsikret tilstand med netværk, skal du bare erstatte safebootminimum med safeboot-netværk i ovenstående kommando.
Metode # 5: Aktiver arv Advanced Boot Options for at bruge F8 Key
Du kan indstille den gamle F8- nøglemetode, der blev brugt til at afbryde normal opstart af Windows. Så følg instruktionerne for at aktivere gamle Advanced Boot Options .
1. Åbn kommandoprompten ved at følge instruktionerne inden for metode nr. 4 Type C: inde i kommandoprompten og tryk Enter- tasten.
2. I kommandoprompten skal du kopiere og indsætte følgende kommando for at udføre. Tryk på Enter
bcdedit / set {default} bootmenupolicy arv
3. Sørg nu for, at harddisken er indstillet til første position i Boot Order (BIOS) for at indlæse Windows fra harddisken.
4. Genstart din pc, og tryk gentagne gange på F8- tasten, indtil den starter i avancerede indstillinger. Vælg den sikre tilstand ved hjælp af piletasterne på tastaturet, og det er alt hvad du skal gøre.
PRO TIP: Hvis problemet er med din computer eller en bærbar computer / notesbog, skal du prøve at bruge Reimage Plus-softwaren, som kan scanne lagrene og udskifte korrupte og manglende filer. Dette virker i de fleste tilfælde, hvor problemet er opstået på grund af systemkorruption. Du kan downloade Reimage Plus ved at klikke her