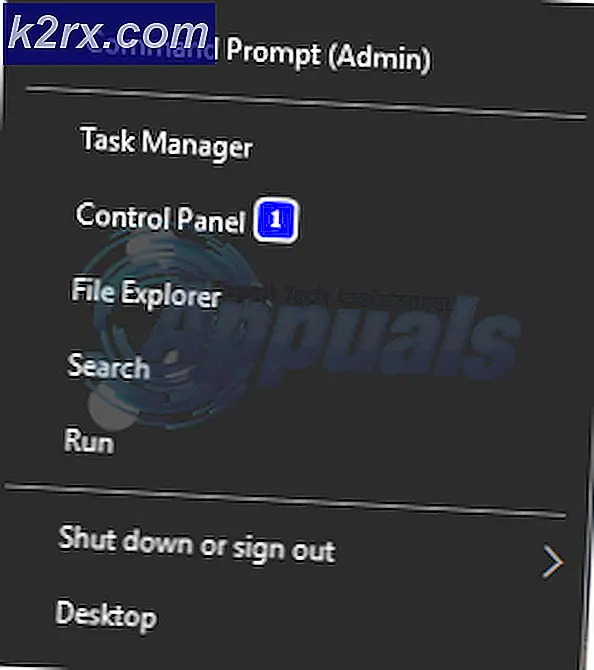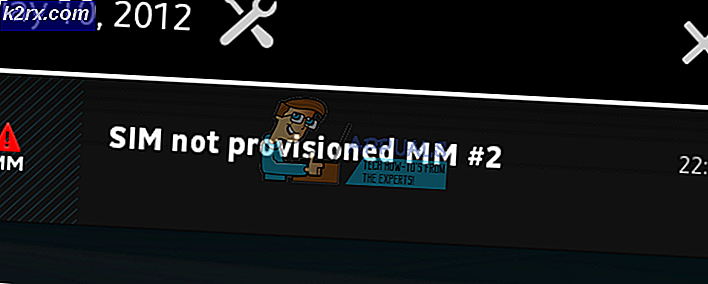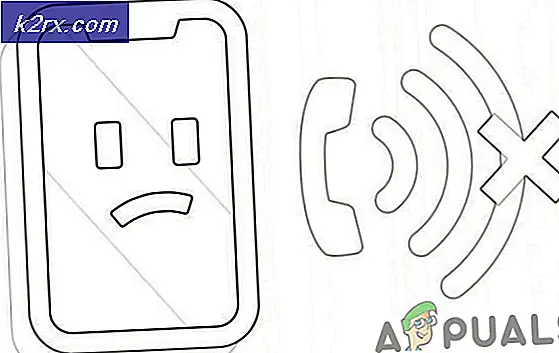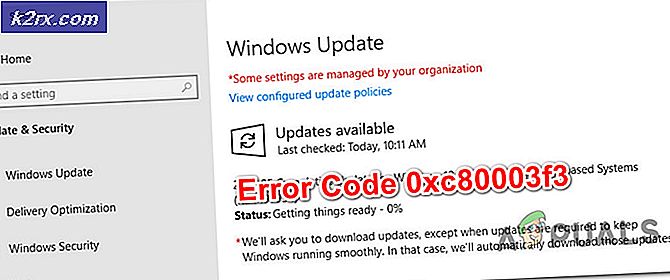FIX: Ikoner ændret til Internet Explorer
Hvis alle ikoner i Start-menuen eller på skrivebordet er tomme, eller ændres til et enkelt, samme ikon, f.eks. Internet Explorer eller Microsoft Word, sker der, når du har installeret software eller et program, der har forårsaget en konflikt med IconCache. db-fil, samt .lnk-udvidelsen, som er udvidelsen til genveje i Windows.
Du kan komme ind i folk, der siger, at dette er en virus, men frygter ikke, da det simpelthen ikke er sandt. Problemet er meget simpelt og kommer praktisk talt ud af ingenting, og løsningen til det er også meget simpelt. Hvad du kan prøve, før du forsøger nogen af metoderne nedenfor, er at genstarte din enhed og se om det var et engangsproblem. Men hvis det vender tilbage, er det tid til at prøve noget anderledes.
For at hjælpe dig med at løse det, er der to ting, du kan prøve, og begge har vist sig at fungere for en temmelig stor brugergruppe, så en af dem vil helt sikkert hjælpe dig.
Metode 1: Slet .lnk-tasten i registreringsdatabasen
Da problemet er med .lnk-udvidelsen, vil sletningen af nøglen i registreringsdatabasen nulstille den tilbage til normal næste gang du starter computeren. At gøre dette er meget nemt, alt hvad du skal gøre er at følge trinene nedenfor.
- Tryk samtidigt på Windows og R- tasterne på tastaturet for at åbne Run
- Indtast regedit i boksen, og klik enten OK eller tryk Enter på tastaturet.
- Når registreringseditoren åbnes, skal du bruge navigationsruden til venstre for at komme til følgende placering:
HKEY_CURRENT_USER \ Software \ Microsoft \ Windows \ CurrentVersion \ Explorer \ FileExts \
- Når du er i filen FileExts, skal du finde underfolderen .lnk og slette den. Luk registreringseditoren.
- Genstart din enhed for ændringerne træder i kraft.
Metode 2: Slet ikonen IconCache.db
Hvis sletningen af .lnk-tasten fra registreringseditoren ikke hjalp, kan du prøve at slette ikonet for cache-databasen, som også vil nulstille genvejsproblemer, når du genstarter. De trin, du kan bruge til at gøre dette, er nedenfor.
PRO TIP: Hvis problemet er med din computer eller en bærbar computer / notesbog, skal du prøve at bruge Reimage Plus-softwaren, som kan scanne lagrene og udskifte korrupte og manglende filer. Dette virker i de fleste tilfælde, hvor problemet er opstået på grund af systemkorruption. Du kan downloade Reimage Plus ved at klikke her- Luk alle mapper, du har åbent.
- Tryk samtidigt på Windows og R- tasterne på tastaturet, og skriv taskmgr.exe i vinduet Kør . Tryk på Enter på tastaturet, eller klik på OK for at åbne Task Manager .
- Skift til fanen Processer, og find explorer. exe. Højreklik på det, og vælg Afslut proces. Når du bliver bedt om bekræftelse, skal du klikke på Afslut proces .
- Fra menuen Filer i menulinjen i Opgavehåndtering skal du vælge Ny opgave (Kør).
- Indtast cmd. exe og klik på OK eller tryk Enter.
- Når du er inde i kommandopromptet, skal du indtaste nogle få kommandoer. Sørg for at trykke på Enter på dit tastatur efter hver kommando for at udføre dem.
CD / d% userprofile% \ AppData \ Local
DEL IconCache.db / a
AFSLUT
- Gå tilbage til Task Manager, og klik på File fra menulinjen og derefter på Ny opgave (Kør).
- Indtast explorer. exe for at genstarte processen og klikke på OK.
- Genstart computeren.
Dette problem har vist sig mest for brugere af Windows 7, men andre versioner af Microsofts operativsystem er ikke udelukket. Trinnene til at løse problemet er enkle, og ved at følge de ovennævnte metoder får du dine ikoner tilbage til normal på ingen tid.
PRO TIP: Hvis problemet er med din computer eller en bærbar computer / notesbog, skal du prøve at bruge Reimage Plus-softwaren, som kan scanne lagrene og udskifte korrupte og manglende filer. Dette virker i de fleste tilfælde, hvor problemet er opstået på grund af systemkorruption. Du kan downloade Reimage Plus ved at klikke her