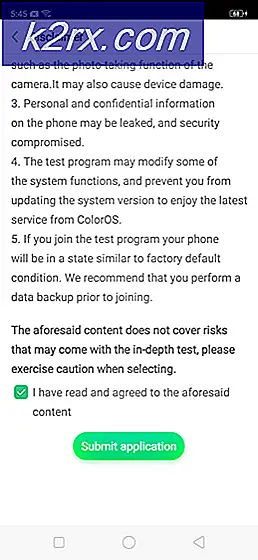Sådan ændres din markør / peger i Windows 10
Markøren (også kaldet 'cursor') er det grafiske billede, der repræsenterer, hvor brugerens pegeenhed (som en mus eller trackpad) på et bestemt tidspunkt på displayens enhed på en computer er. Markøren fortæller i grunden brugeren, hvor alle handlinger, der udføres ved hjælp af pegeenheden - handlinger som et klik - på en computers skærm træder i kraft. Pegeren er afgørende for den daglige brug af en computer, og da alle personer, der bruger en computer, skal have en peger, tilbyder Windows Operating System en overflod af forskellige tilpasnings- og personaliseringsmuligheder, når det kommer til peger / markører.
Windows-brugere kan tilpasse deres pointer på en række forskellige måder. På de mest grundlæggende niveauer af markør / peger tilpasning i Windows 10 er følgende:
Evnen til at ændre pegerskemaet - I Windows 10 er et pegerskema et foruddefineret sæt pegere / markører til alle grundlæggende pegeredskaber, der spænder fra Normal Vælg og Hjælp Vælg hele vejen op til Optaget og Præcisionsvalg .
Evnen til at ændre en bestemt peger - Hvis du ønsker at se en peger / markør efter eget valg i stedet for Windows-forudindstillingen til en bestemt pegeraktion - f.eks. Normalvalg eller Hjælpevalg, giver Windows 10 dig mulighed for at erstatte standard peger for enhver markør handling du vælger til en brugerdefineret peger.
Nu kan en Windows 10-bruger gå om at ændre deres pegerskema eller peger / markører gennem to forskellige stier - en sti, der går gennem Mouse Properties, og den anden går gennem registreringseditoren .
Mulighed 1: Ændrer din pegersøgning og peger gennem Mouse Egenskaber
Ud af de to valgmuligheder, du har, ændrer du pegerskemaet og pegerne gennem Mouse Properties uden tvivl det nemmere, da Mouse Properties er et Windows-værktøj med en grafisk grænseflade designet specifikt til at give brugerne mulighed for at tilpasse og tilpasse deres peger og pegeregenskaber.
For at ændre din pegersøgning:
Hold Windows nøgle og tryk på X. Vælg Kontrolpanel .
Åbn Kontrolpanel og skift til Ikonvisning .
Klik på musen. Naviger til pegerne. Åbn rullemenuen i skemaet. Klik på pegersystemet, som du gerne vil bruge. Klik på Anvend . Klik på OK . Afslut musegenskaber .
Sådan ændrer du dine pointers:
Åbn Kontrolpanel og skift til Ikonvisning . Klik på musen. Naviger til pegerne. Klik på pegeren, som du vil ændre i Tilpas.
Klik på Gennemse, navigér til placeringen af .ani eller .cur filen for den brugerdefinerede peger, du vil bruge, klik på .ani eller .cur filen for at vælge den og klik på Åbn . For at vende den markerede peger tilbage til Windows-forudindstillingen, skal du klikke på Brug standard i stedet for Gennemse
Klik på Anvend . Klik på OK . Afslut musegenskaber .
Lagring og sletning af pegerord:
Når du ændrer en peger i afsnittet Tilpas, opretter du automatisk et nyt pegerskema. For at gemme denne nye pegersøgning skal du klikke på Gem som i afsnittet Skema, navngive det nye pegerskema og klikke på OK .
For at slette et pegerskema, skal du åbne rullemenuen i afsnittet Skema, klikke på markørskemaet, du vil slette, klikke på Slet i skærmafsnittet og klikke på Ja i den kontekstuelle popup.
PRO TIP: Hvis problemet er med din computer eller en bærbar computer / notesbog, skal du prøve at bruge Reimage Plus-softwaren, som kan scanne lagrene og udskifte korrupte og manglende filer. Dette virker i de fleste tilfælde, hvor problemet er opstået på grund af systemkorruption. Du kan downloade Reimage Plus ved at klikke herValgmulighed 2: Ændring af pegerskemaet og pegerne via registreringseditoren
Denne mulighed, selvom det er nødvendigt at give dig det samme resultat som Option 1, er en smule mere risikabel at se, som om det kræver, at du snigler rundt med din computers Registry. Før du fortsætter, skal du vide, at en Windows-computerens registreringsdatabase er et ekstremt skrøbeligt område, og selv de mindste fejl ved brug af registreringseditoren kan forårsage dig en masse problemer, så det anbefales at oprette et systemgendannelsespunkt, inden du går videre. Hvis du vil oprette et systemgendannelsespunkt på en Windows 10-computer, skal du bruge sektionen Oprettelse af systemgendannelsespunkt i denne artikel .
Det skal også bemærkes, at ændring af printerens skema og peger gennem registreringseditoren vil være lidt vanskeligere i forhold til alternativet, fordi registreringseditoren ikke har en grafisk grænseflade dedikeret til at give brugerne mulighed for at ændre pegersystemer og erstatte pegepind.
For at ændre din pegersøgning:
Tryk på Windows Logo- tasten + R for at åbne et Run. Skriv regedit i dialogboksen Kør, og tryk på Enter .
I den venstre rude i registreringseditoren navigerer du til følgende mappe:
HKEY_CURRENT_USER \ Kontrolpanel
Klik på cursormappen i venstre rude for at udvide indholdet i den højre rude.
Dobbeltklik på strengværdien ved navn (Standard) i den højre rude. Når vinduet Edit String åbnes, skal du skrive navnet på pegersystemet (liste over pointer-ordninger, der er angivet nedenfor), du vil gøre din nuværende pegerskema til Værdidata. Klik på OK . Luk registreringseditoren .
Du kan enten logge ud af og derefter tilbage til din brugerkonto eller genstarte din computer for at få ændringerne til at fungere.
Hvis du ikke er bekendt med navnene på pointer-ordningerne, der er tilgængelige som standard i Windows 10, er her en liste over dem alle:
forstørret
Windows Black (ekstra stor)
Windows Sort (stor)
Windows Black
Windows Standard (ekstra stor)
Windows Standard (stor)
Windows Standard
Windows inverteret (ekstra stor)
Windows inverteret (stor)
Windows inverteret
Windows Standard (ekstra stor)
Windows Standard (stor)
Hvis du ønsker at indstille din pointer-ordning til Ingen, skal du blot lade feltet Værdidata være tomt.
Sådan ændrer du dine pointers:
Tryk på Windows Logo- tasten + R for at åbne et Run
Skriv regedit i dialogboksen Kør, og tryk på Enter .
I den venstre rude i registreringseditoren navigerer du til følgende mappe:
HKEY_CURRENT_USER \ Kontrolpanel
Klik på cursormappen i venstre rude for at udvide indholdet i den højre rude.
I den højre rude skal du dobbeltklikke på strengværdien, som svarer til markøren, du vil erstatte med en brugerdefineret peger, du selv vælger. En liste over navnene på strengværdierne for alle pegerne i Windows 10 findes nedenfor.
Indtast den fulde sti for placeringen af .ani eller .cur-filen for den brugerdefinerede peger, du vil erstatte din nuværende peger, i feltet Værdidata i Rediger streng
Klik på OK .
Luk registreringseditoren .
Du kan enten logge ud af og derefter tilbage til din brugerkonto eller genstarte din computer for at få ændringerne til at fungere.
Hvis du ikke er bekendt med navnene på strengværdierne for hver af de mange forskellige pointers i Windows 10, er her en komplet liste:
Peger Navn på streng: Værdi
Normal Vælg pil
Hjælp Vælg Hjælp
Arbejder i baggrunden AppStarting
Optaget ventetid
Precision Select Crosshair
Tekst Vælg IBeam
Håndskrift NWPen
Ikke tilgængelig nr
Lodret resize størrelse
Horisontal resize SizeWE
Diagonal Resize 1 SizeNWSE
Diagonal Resize 2 SizeNESW
Flyt SizeAll
Alternativ Vælg UpArrow
Link Vælg hånd
PRO TIP: Hvis problemet er med din computer eller en bærbar computer / notesbog, skal du prøve at bruge Reimage Plus-softwaren, som kan scanne lagrene og udskifte korrupte og manglende filer. Dette virker i de fleste tilfælde, hvor problemet er opstået på grund af systemkorruption. Du kan downloade Reimage Plus ved at klikke her