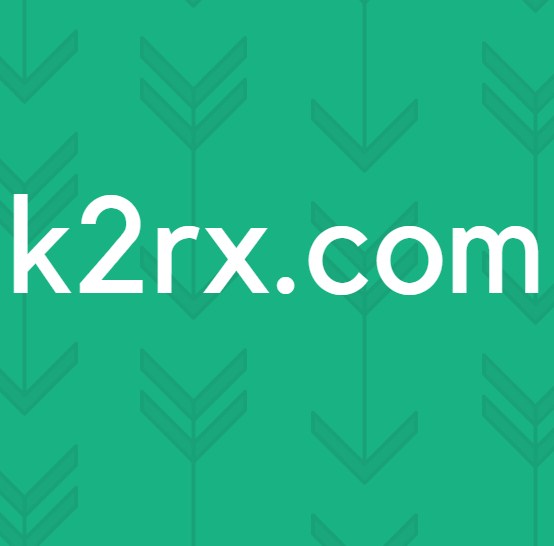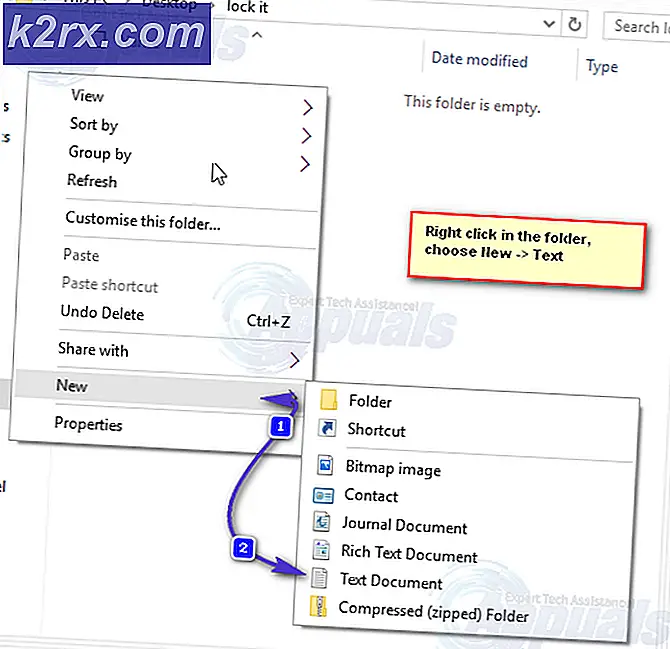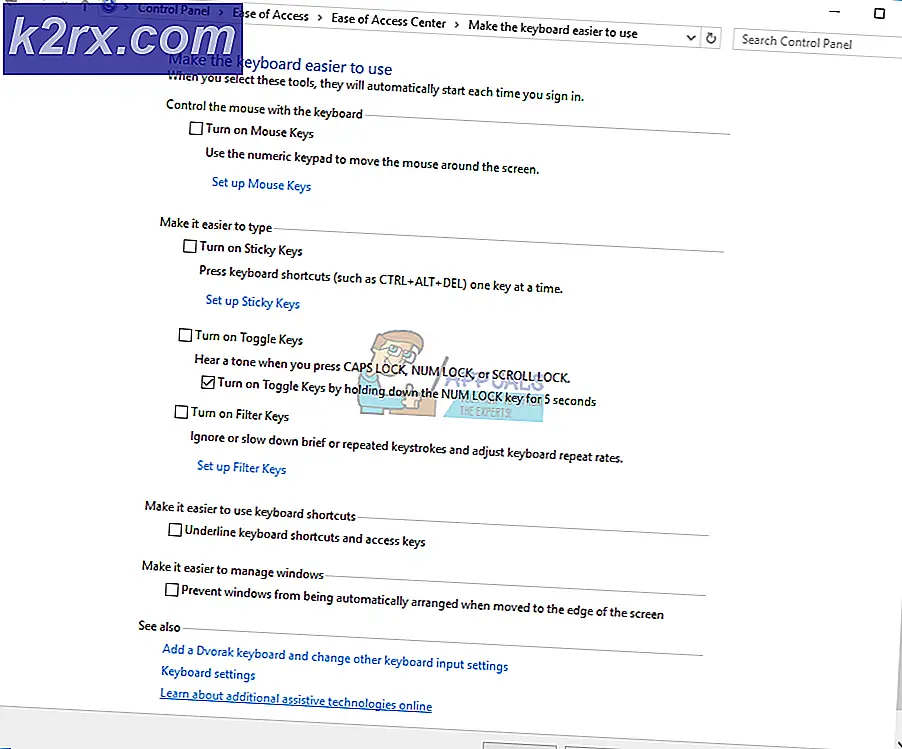Fix: USB Composite Device kan ikke fungere korrekt med USB 3.0
Hvis du lige har købt en helt ny bærbar computer eller et skrivebord, er der en stor chance for at alle dine USB-porte er USB 3.0. USB 3.0 er meget mere pålidelig, langt hurtigere, og hele verden vedtager langsomt det som den nye teknologistandard.
Men hvis alle dine USB-porte er 3, 0, risikerer du at møde store kompatibilitetsproblemer, når du beskæftiger dig med ældre enheder, der kun ved, hvordan du bruger USB 2.0. Langt de største hindringer opstår, når man forsøger at forbinde en gammel printer til en USB 3.0-port. Almindelige fejlmeddelelser for dette problem er USB-komposit-enhed er en ældre USB-enhed og fungerer muligvis ikke i USB 3 eller USB Composite Device kan ikke fungere korrekt med USB 3.0 ".
I teorien er USB 3.0 bagudkompatibel og skal fungere fint med USB 2.0. Men virkeligheden er, meget afhænger af din printers alder og de drivere, du arbejder med. Hvis du forsøger at forbinde din gamle printer, der bruger USB 2.0 til en USB 3.0-port, er chancerne for, at den ikke fungerer som forventet. Dette er endnu mere almindeligt, hvis du bruger Windows 10. Nogle brugere har endda rapporteret, at deres USB 2.0-printere er stoppet med at fungere efter en Windows 10-opdatering. Selvom vi ikke sikkert kan vide, om dette var forsætligt, går den globale tendens helt sikkert væk fra USB 2.0.
Men vær ikke så hurtig i at kaste din printer ud af vinduet. Før du accepterer den uundgåelige fremtid, er der et par ting, du kan forsøge at gøre din USB 2.0 printer kompatibel med en USB 3.0-port.
Metode 1: Manuelt installerer printerdriveren
Windows 10 er yderst god til at finde driverne til de enheder, du opretter forbindelse automatisk. Men jeg ville ikke stole på denne funktion for meget, hvis du forbinder en gammel printer. I tilfælde af, at din computer registrerer printeren, men den ikke fungerer korrekt, skal du begynde at kigge efter nogle drivere først.
En hurtig måde at finde ud af om du har et chaufførproblem er at navigere til Kontrolpanel> Hardware og lyd> Enheder og printere. Hvis ikonprinteren indeholder et udråbstegn, skal du downloade nogle drivere.
Begynd at grave gennem dine ting til den printerinstallationsdisk og installere driveren derfra. Hvis det ikke er muligt, skal du begynde at se online på den. Hvis du søger online, skal du sørge for at forblive inden for de officielle downloadsider og repositorier. Det er usandsynligt, at du vil finde en driver til Windows 10 til din gamle printer, men du kan afregne en Windows 8-kompatibel driver. Det skal fungere fint.
Metode 2: Slut printeren til opladningsporten
Hvis du ikke klare at reparere broen mellem din gamle printer og en USB 3.0-port, lad os bruge en anden tilgang. Selvom din bærbare computer kun har USB 3.0-porte, skal en af dem være en opladningsport. Det er normalt nemt at finde, da det har et opladningsikon ved siden af det.
Det er et langt skud, men nogle brugere har antydet, at opladningsporten gjorde dem i stand til at starte udskrivning igen fra en USB 2.0-enhed. Jeg er ikke sikker på de tekniske aspekter bag dette, men jeg gætter på, at det har noget at gøre med ladestationen, der er i stand til at give mere strøm end standarderne. Anyways er det et skød værd.
Metode 3: Deaktiverer og genaktiverer USB-controllerne
Hvis de to første metoder har været mislykkede, lad os prøve at afinstallere og geninstallere de native USB-drivere. Du kan muligvis beskæftige sig med korruption inde i USB-controllerdriverne. Vær ikke bange for denne procedure, det er helt harmløst. Windows scanner automatisk efter hardwareændringer og geninstallerer de korrekte drivere igen automatisk. Her er hvad du skal gøre:
- Tryk på Windows-tasten + R for at åbne en Run-kommando. Indtast devmgmt.msc og tryk Enter for at åbne Enhedshåndtering.
- Når du er inde i Enhedshåndtering, skal du rulle hele vejen ned til Universal Serial Bus-controllere og udvide posten.
- Højreklik på den første USB-controller og klik på Uninstall for at fjerne det.
- Gentag proceduren med hver USB-controller, der er angivet under Serial Bus-controllere . Når du har afinstalleret dem alle, genstart din pc.
- Ved genstart scanner Windows automatisk efter hardwareændringer og installerer de manglende drivere. Efter det er færdigt, skal du tilslutte printeren igen og se, om du kan udskrive.
Metode 4: Brug af et automatisk reparationsudskrivningsværktøj (kun HP)
Jeg er ikke sikker på, om alle printerproducenter har et værktøj som dette, men HP har en software kaldet Print and Scan Doctor, der er i stand til at diagnosticere og løse kompatibilitetsproblemer som dette. Alt du skal gøre er at downloade værktøjet fra HPs officielle hjemmeside og køre den eksekverbare.
PRO TIP: Hvis problemet er med din computer eller en bærbar computer / notesbog, skal du prøve at bruge Reimage Plus-softwaren, som kan scanne lagrene og udskifte korrupte og manglende filer. Dette virker i de fleste tilfælde, hvor problemet er opstået på grund af systemkorruption. Du kan downloade Reimage Plus ved at klikke herPrint og Scan Doctor registrerer automatisk problemer med USB-forbindelse og bruger en række automatiske rettelser. Hvis du ikke har en HP-printer, skal du søge online for et tilsvarende værktøj til din fabrikant.
Metode 5: Brug Windows USB Fejlfinding
Hvis intet har arbejdet hidtil, lad os prøve et Microsoft-udviklet værktøj. Microsoft har en super kraftfuld web-baseret automatisk diagnostik og reparationsapp. Problemet er, det er ikke bundtet med nogen version af Windows. Hvis du vil bruge Windows USB Fejlfinding, skal du downloade værktøjet fra dette officielle link.
Når du har downloadet det, skal du blot åbne værktøjet og følge vejledningerne på skærmen. Hvis det opdager uoverensstemmelser, vil Windows USB Troubleshooter automatisk anvende de nødvendige rettelser.
Metode 6: Aktiverer USB Legacy Support til USB-controllere
Hvis du stadig er uden din printer, skal du få adgang til BIOS / UEFI-indstillingerne og se, om USB Legacy Support er aktiveret til dine USB-controllere. Du kan finde den under lignende ordlyd eller i to separate kategorier for Standard og USB 3.0 controllere. I min ASUS bios findes USB Legacy Support i fanen Avanceret.
Metode 7: Forhindrer Windows fra at slukke for enheden
Hvis din printer kun tilsluttes et øjeblik, inden du forsvinder fra din Windows-pc, kan det være, at en Windows-fejl automatisk slukker for enheden for at spare strøm. Dette er kendt for at ske med forskellige bærbare strømbesparende planer. Her er hvad du skal gøre:
- Tryk på Windows-tasten + R for at åbne en Run-kommando. Indtast devmgmt.msc og tryk Enter for at åbne Enhedshåndtering.
- Rul hele vejen ned til USB Serial Device Controllers og find USB Root Hub- indgangene.
- Højreklik på et USB Root Hub og gå til Egenskaber> Fanen Power Management . Her fjerner du afkrydsningsfeltet ud for Tillad computeren at slukke for denne enhed for at spare strøm. Tryk Ok for at gemme dit valg.
- Genstart din computer, og genkonfigurer din printer igen.
Metode 8: Brug af et USB 2.0 hub eller et USB 2.0 udvidelseskort
Hvis ingen af ovenstående har hjulpet, er din eneste mulighed at købe hardware. Men jeg snakker ikke om en ny printer, det ville være for dyrt. Den billigste løsning ville være at købe et USB 2.0 hub og tilslutte det til en USB 3.0 port. Dette fjerner ethvert kompatibilitetsproblem, du måtte have.
Hvis du ejer et skrivebord, kan du også vælge et PCIe USB 2.0 udvidelseskort. De har tendens til at være endnu billigere end et USB 2.0 hub.
PRO TIP: Hvis problemet er med din computer eller en bærbar computer / notesbog, skal du prøve at bruge Reimage Plus-softwaren, som kan scanne lagrene og udskifte korrupte og manglende filer. Dette virker i de fleste tilfælde, hvor problemet er opstået på grund af systemkorruption. Du kan downloade Reimage Plus ved at klikke her