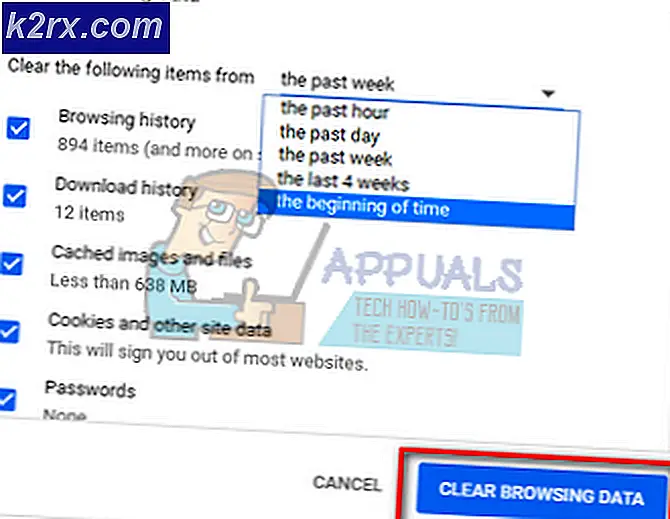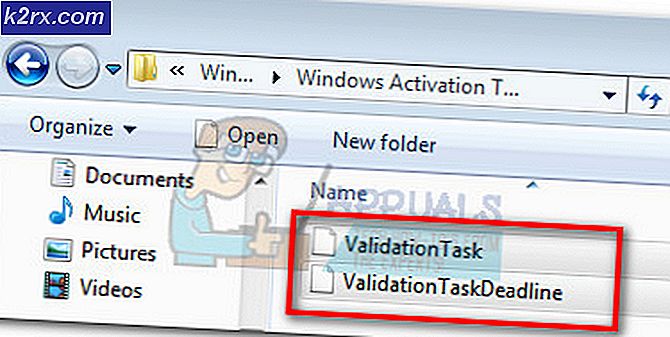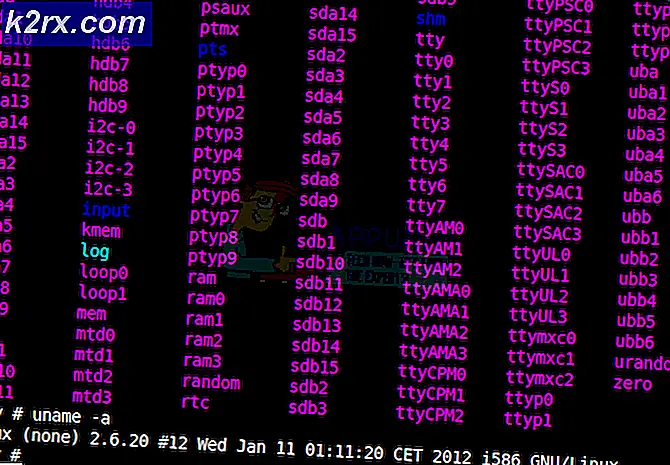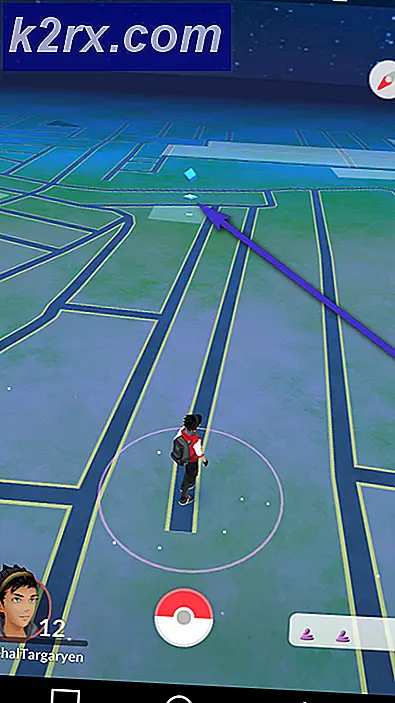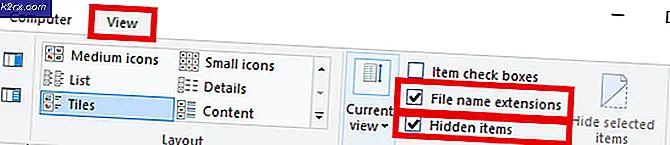Sådan løses 'Fejlkode 83' i Steam
Nogle Windows-brugere støder på fejlkode 83 når de prøver at starte et spil via Steam. Mens nogle kun ser denne fejl med bestemte spil, kan andre ikke starte noget spil via Steam. Dette problem er bekræftet, at det forekommer i Windows 7, Windows 8.1 og Windows 10.
Efter at have undersøgt dette særlige problem viser det sig, at der er flere forskellige årsager, der kan forårsage netop denne fejlkode. Her er en liste over synder, der kan være ansvarlige:
Metode 1: Installation af hver afventende Windows Update
Selvom dette er en usandsynlig synder, er der mange brugere, der har formået at løse dette problem ved at installere alle ventende Windows opdatering.Dette rapporteres typisk at være effektivt i tilfælde, hvor pc'en mangler en nøgleinfrastrukturopdatering, som Steam har brug for for at køre på en stabil måde.
Hvis du støder på 83-fejlkoden med hvert spil, du forsøger at starte, skal du være i stand til at løse problemet ved at installere hver afventende WIndows-opdatering efter de officielle kanaler.
Hvis du mener, at dette scenarie muligvis kan anvendes, skal du følge instruktionerne nedenfor for at åbne Windows Update-komponenten og bruge den til at installere hver afventende opdatering, indtil du opdaterer din Windows-opbygning:
- Åbn en Løb dialogboks ved at trykke på Windows-tast + R. Skriv derefter “Ms-indstillinger: windowsupdate”inde i tekstfeltet og trykke Enter for at åbne Windows opdatering fanen i Indstillinger app.
Bemærk: Hvis du bruger Windows 7 eller Windows 8.1, skal du bruge 'Wuapp' kommando i stedet.
- Når du er inde i Windows Update-skærmen, skal du flytte til højre rude og klikke på Søg efter opdateringer. Følg derefter instruktionerne på skærmen for at installere hver afventende opdatering.
Bemærk: Hvis der er mange ventende opdateringer at håndtere, beder WU-komponenten dig om at genstarte, før du får chancen for at installere hver afventende opdatering. Hvis dette sker, skal du genstarte, når du bliver bedt om det, men sørg for at vende tilbage til den samme Windows Update-skærm ved næste opstart og fuldføre download og installation af de resterende opdateringer.
- Når det er lykkedes at installere meget afventende WIndows-opdatering, skal du foretage en endelig genstart og se, om problemet er løst, når den næste opstart er afsluttet.
Hvis du stadig ender med at støde på den samme 83 fejlkode, når du prøver at starte spil via Steam, skal du gå ned til den næste mulige løsning nedenfor.
Metode 2: Kontrol af spillets integritet på Steam
Hvis installation af hver afventende opdatering ikke fungerede, eller du allerede havde den nyeste Windows-build, skal du begynde at overveje det faktum, at dette problem faktisk er forårsaget af en inkonsekvens i spillet (dette er endnu mere sandsynligt, hvis du kun støder 83 fejl kode med et spil).
Flere berørte brugere, som vi støder på den samme fejlkode, har rapporteret, at problemet endelig blev løst, efter at de udførte en integritetskontrol fra den indbyggede Steam-menu. Hvis du ikke har prøvet dette endnu, skal du følge instruktionerne nedenfor:
- Åbn din Steam-menu, og vælg Bibliotek fanen i menuen til venstre.
- Med biblioteksfanen valgt skal du gå videre og rulle ned gennem bibliotekselementerne og højreklikke på den post, der er knyttet til spillet, der forårsager 83-fejlen.
- Vælg derefter fra den nyligt viste kontekstmenu Ejendomme.
- Fra Ejendomme menu, skal du vælge Lokale filer fanen, og klik derefter påBekræft integriteten af spilfilerne.
- Bekræft operationen ved bekræftelsesprompten, og vent på, at den er afsluttet. Når integritetskontrolproceduren er udført, skal du starte spillet igen og se, om fejlkoden 83 er blevet løst med succes.
Hvis det samme problem stadig opstår, skal du gå ned til den næste mulige løsning nedenfor.
Metode 3: Hvidlistning af spil er eksekverbar fra din AV
Hvis du tidligere har konstateret, at problemet ikke skyldes en manglende Windows Update, og du har sørget for, at spilintegriteten er intakt, skal du begynde at lede efter en synder, der kan forstyrre starten af spillet.
Ifølge flere brugere kan dette problem skyldes en sikkerhedsapp (Firewall eller Antivirus), der muligvis stopper spillet i at starte på grund af en falsk positiv.
Dette problem rapporteres at forekomme med både tredjeparts AV og Firewalls, men der er også nogle rapporter om dette problem, der opstår med standardsikkerhedspakken (Windows Firewall og Windows Defender).
Heldigvis kan du nemt løse dette problem ved at etablere en hvidlisteregel i din AV / Firewall, bortset fra at både det primære spil, der køres, og Steam-launcheren blokeres. Denne metode er blevet bekræftet at være effektiv af mange berørte brugere.
Bemærk: Husk, at hvis du bruger en tredjeparts firewall eller Antivirus, vil instruktionerne til hvidliste af eksekverbare filer være forskellige afhængigt af den suite, du bruger. I dette tilfælde skal du søge efter specifikke instruktioner om, hvordan du gør det online.
Men hvis du bruger den oprindelige antivirusbeskyttelsespakke (Windows Defender og Windows Firewall), kan du følge instruktionerne nedenfor for at rette 83-fejlkoden ved at oprette en undtagelsesregel i Windows Defender og Firewall ved at hvidliste både spilstarteren (Steam) og spillet er eksekverbart.
Her er en trinvis vejledning til, hvordan du gør dette:
- Trykke Windows-tast + R at åbne en Løb dialog boks. Skriv derefter 'kontrol firewall.cpl'Og tryk Gå ind at åbne op for Windows Firewall vindue.
- Når du er inde i hovedmenuen i Windows Defender Firewall, skal du åbne menuen til venstre for at klikke påTillad en app eller funktion gennem Windows Defender-firewall.
- Når du er inde i Tilladte apps menu, gå videre og klik påÆndre indstillingerknappen, og klik derefter påJavedBrugerkontokontrolhurtig.
- Når listen endelig bliver redigerbar, skal du gå under den og klikke påTillad en anden app, og klik derefter påBrowserog naviger til det sted, hvor spillet er installeret.
Bemærk: Som standard er hvert Steam-spil installeret på C: \ Program Files \ Steam \ steamapps \.
- Når det er lykkedes dig at finde den rigtige eksekverbare fil, skal du fortsætte og føje den til listen overTilladte apps,Sørg derefter for, at afkrydsningsfeltet tilknyttet Privat og Offentlig kontrolleres begge, inden de klikker på Okay for at gemme ændringerne.
- Føj både den vigtigste eksekverbare spil og den primære Steam-eksekverbare til denne liste, og aktiverPrivatog Offentlig afkrydsningsfelter, før ændringerne gemmes.
- Luk derefter Tilladte apps vindue og følg trin 1 igen for at vende tilbage til den indledende firewall-menu. Men denne gang skal du klikke påAvancerede indstillinger i stedet(fra menuen til venstre). Ved UAC (brugerkontokontrol) hurtig, klik Ja for at give administratoradgang.
- Når du endelig er inde i de avancerede indstillinger for din firewall, skal du klikke påIndgående reglerfra menuen til venstre, og klik derefter påNy regel.
- Når du er inde i Ny indgående regel Guiden, vælg Havn når bedt om Regeltype, og klik derefter på Næste endnu engang.
- På det næste skærmbillede skal du vælgeTCPog vælg Specifikke lokale porteskift, og indsæt derefter følgende porte for at forhindre dem i at blive blokeret:
27015--27030 27036 27015
- Dernæst tilføj en anden regel, men denne gang vælger UDP, vælg derefter Specifikke lokale porte og indsæt følgende porte:
27015--27030 27000--27100 27031-27036 4380 27015 3478 4379 4380
- Når hver krævet port er tilføjet, skal du trykke Næste og du skal lande direkte i Handlingsprompt vindue. Når dette sker, skal du klikke påTillad forbindelsenog klikNæsteendnu engang.
- Opret et navn fra den regel, du lige har oprettet, og klik derefter på Afslut for at gemme ændringerne.
- Genstart computeren, og vent på, at den næste opstart er afsluttet, før du starter det spil, der tidligere udløste 83-fejlkoden.
Hvis den samme kritiske fejl stadig dukker op, når du starter spillet, skal du gå ned til den næste potentielle løsning nedenfor.
Metode 4: Afinstallation af problematisk tredjeparts AV-suite (hvis relevant)
Hvis ingen af de potentielle rettelser ovenfor har fungeret for dig, og du bruger en tredjepartssuite uden nogen åbenbar mulighed for at hvidliste eksekverbare filer og porte, er den eneste mulighed blot at afinstallere den overbeskyttende suite midlertidigt og se om det ender med at løse problemet .
Bemærk: Hvis du oplever dette problem med en sikkerhedspakke, forsvinder dette problem ikke, hvis du deaktiverer realtidsbeskyttelsen, da de samme sikkerhedsregler forbliver på plads.
Hvis dette scenarie ser ud til at være anvendeligt, er det eneste, du kan gøre, at afinstallere det midlertidigt og se, om det ender med at løse problemet.
Følg instruktionerne nedenfor for at afinstallere din tredjeparts firewall eller AV-løsning:
- Trykke Windows-tast + R at åbne en Løb dialog boks. Når du bliver bedt om det i tekstfeltet, skal du skrive 'Appwiz.cpl' og ramte Gå ind at åbne op for Programmer og funktioner menu.
- Inde i Programmer og funktioner menu, rul ned gennem listen over installerede applikationer og find den 3. parts firewall eller AV, som du vil afinstallere. Når det endelig lykkes dig at finde det, skal du højreklikke på det og vælge Afinstaller fra den nyligt viste kontekstmenu.
- Følg instruktionerne på skærmen for at fuldføre afinstallationen, genstart derefter din computer og se om 83-fejlkoden er rettet ved næste opstart.