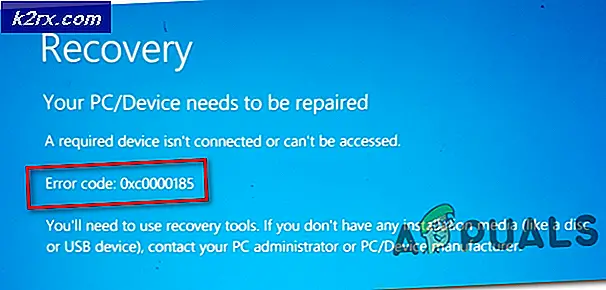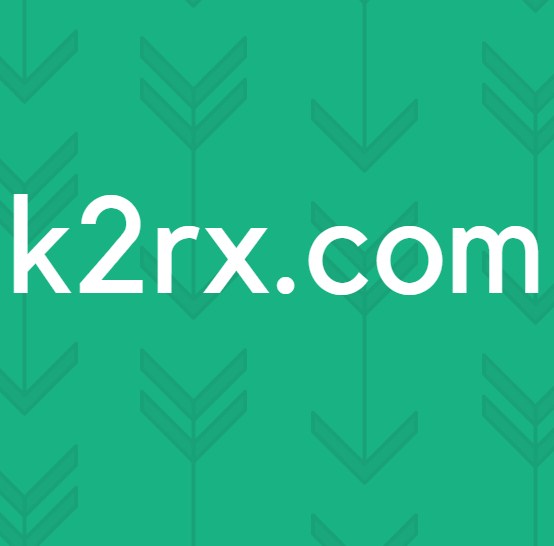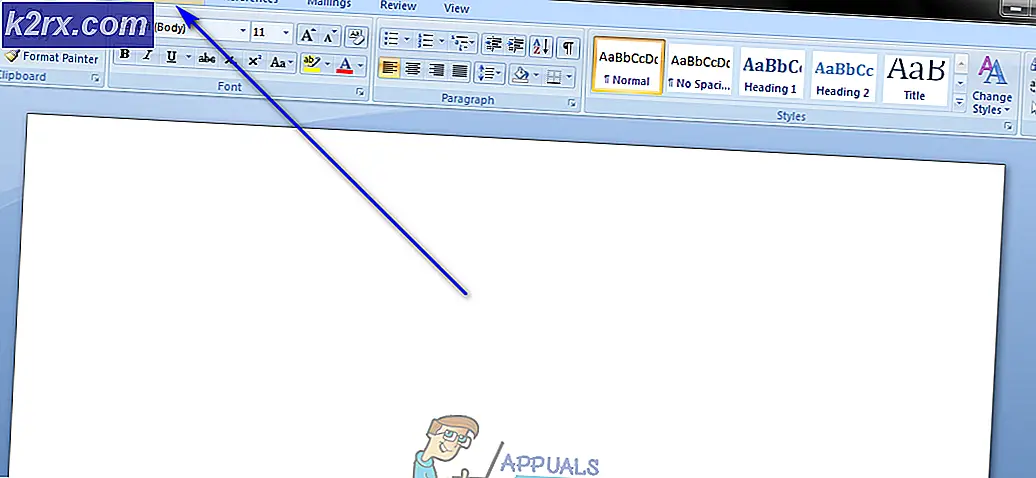Fix: WASD og piletasterne er skiftet
Nogle Windows-brugere støder på et underligt problem, hvor W S A og D tasterne byttes med piletasterne. Selvom problemet ikke er eksklusivt for en bestemt Windows-version, rapporteres det for det meste at forekomme på Windows 10.
Hvad forårsager problemet med "WASD og piletasterne er skiftet"?
Vi undersøgte dette særlige problem ved at se på forskellige brugerrapporter og de reparationsstrategier, som berørte brugere med succes har brugt til at løse problemet. Baseret på vores undersøgelser er der et par ret almindelige synder, der vides at udløse dette særlige problem:
Hvis du i øjeblikket kæmper for at løse dette særlige problem, giver denne artikel dig flere fejlfindingsvejledninger. Nedenunder finder du en samling metoder - hver af dem bekræftes at være effektiv af mindst en bruger, der kæmpede for at løse det samme problem.
Husk, at ikke alle nedenstående metoder vil være gældende for dit særlige scenario, så sørg for at følge metoderne nedenfor i rækkefølge og ekskluder dem, der ikke kan replikeres på din maskine.
Metode 1: Frakobling / tilslutning af tastaturet
For nogle brugere var løsningen lige så enkel som at frakoble tastaturet og derefter tilslutte det igen. Dette bekræftes at være effektivt med mellemstore til avancerede tastaturer, der bruger en dedikeret driver snarere end en generisk.
Vi råder dig til at slutte tastaturet til en anden USB-port for at tvinge dit operativsystem til at konfigurere driveren til en anden port. Hvis dit tastatur tidligere var tilsluttet en USB 3.0-port, kan du prøve at tilslutte det til en USB 2.0-port og se, om du stadig oplever den samme adfærd.
Bemærk:Du skal være i stand til at identificere USB-porte for at gøre dette.
Hvis du stadig støder på problemet, selv efter at du har tilsluttet tastaturet til en anden port, skal du gå ned til den næste metode nedenfor.
Metode 2: Deaktivering af indstillingerne for de alternative taster
Et andet populært scenario, der vil udløse denne tilsyneladende underlige opførsel, er, hvis brugeren fejlagtigt udløser Alternativ nøgle indstillinger. Denne funktion findes på mange mellemstore til avancerede tastaturer (især mekaniske tastaturer) inklusive Cooler Master, Ajazz, RedDragon og Digital Alliance.
I de fleste tilfælde gælder denne alternative indstilling med det samme og uden advarsel. Dette betyder, at hvis du er uheldig nok til at trykke på de rigtige tastekombinationer (mens du spiller eller laver en anden aktivitet), kan du ikke fortælle, hvad der forårsagede problemet.
Heldigvis kan du på de fleste tastaturer skifte mellem standardindstillingen og den alternative tastindstilling ved at trykke på FN + W. nøgler. Hvis det ikke virker, er der et par andre tastekombinationer, der vides at deaktivere de alternative tasterindstillinger:
- FN + Windows-nøgle
- tryk og hold FN + E. i 5 sekunder eller mere
- FN + Esc
- FN + Venstre tast
Hvis denne metode ikke var anvendelig, og du stadig støder på det samme problem, skal du gå ned til den næste metode nedenfor.
Metode 3: Brug AutoHotkey til at kortlægge piletasterne
Hvis ingen af metoderne ovenfor har tilladt dig at løse dette særlige problem, har du intet andet valg end at downloade AutoHotKey-værktøjet og bruge det til at køre et script ved hver systemstart. Dette virker måske ikke som den mest velkomne løsning, men det er en effektiv måde at løse problemet på, mens du bruger minimale systemressourcer.
Her er en hurtig guide til installation af Autohotkey-hjælpeprogrammet og oprettelse af scriptet, der peger på piletasterne:
- Besøg dette link (her) og klik på Hent. Klik derefter på Download AutoHotkey Installer for at starte overførslen.
- Åbn den eksekverbare AutoHotKey-installation, og følg vejledningen på skærmen for at installere den på din computer. Klik på Express installation hvis du vil fremskynde processen.
- Når installationen er afsluttet, skal du klikke på Afslut.
- Højreklik på et ledigt sted på dit skrivebord, vælg Ny og vælg derefter AutoHotkey Manuskript fra listen.
- Navngiv det nyoprettede script til hvad du vil.
- Højreklik på det nyoprettede script, og vælg Rediger script.
- Indsæt følgende kode i det nyoprettede .ahk-dokument:
a :: venstre s :: ned d :: højre w :: op q :: Numpad0 c :: en XButton1 :: alt ~ capslock :: Suspend ~ capslock UP :: Suspend `:: Suspend ^! z :: WinSet, Stil, -0xC40000, en WinMove, en,, 0, 0,% A_ScreenWidth,% A_ScreenHeight
- Gem koden i din kodeeditor, og luk den derefter.
- Dobbeltklik på det script, du tidligere har oprettet for at køre det.
Bemærk: Husk at du bliver nødt til at køre scriptet efter hver systemstart for at sikre, at nøglerne vender tilbage til deres oprindelige opførsel.
Metode 4: Kørsel af hardwarefejlfinding
Det er muligt, at din enhed muligvis er blevet glitched ud fra computerens side, og dette kan undertiden forhindre, at tastaturet fungerer korrekt. Derfor kører vi i dette trin hardwarefejlfinding for at slippe af med sådanne problemer automatisk. For det:
- Trykke “Windows” + "JEG" for at åbne systemindstillingerne.
- I systemindstillingerne skal du klikke på “Opdatering og sikkerhed” og vælg derefter "Fejlfinding" knappen fra venstre rude.
- Rul gennem indstillingerne, og klik derefter på "Tastatur" knap.
- Vælg “Kør fejlfindingsværktøjet”-Knappen, og følg instruktionerne på skærmen.
- Kontroller, om kørsel af fejlfinding har løst problemet.
Metode 5: Opdater tastaturdrivere
I nogle tilfælde kan tastaturdriverne muligvis være forældede, hvorfor denne fejl skyldes din computer. Derfor vil vi i dette trin kontrollere, om der er opdateringer tilgængelige i enhedsadministratoren. For at gøre det:
- Trykke “Windows” + “R” for at starte køreprompten.
- Indtaste “Devmgmt.msc” og tryk på "Gå ind".
- Udvid vinduet Enhedsadministration "Tastatur" sektion og højreklik på din tastaturdriver.
- Vælg “Opdater driver” og klik derefter på “Søg automatisk efter opdateret driversoftware”-Knappen på det næste skærmbillede.
- Vent mens Windows søger online efter de nyeste drivere, og kontroller om der er nogen tilgængelige.
- Hvis der er nogen drivere til rådighed, kan du prøve at installere dem ved at følge instruktionerne på skærmen.
- Kontroller, om det har løst problemet med tastaturet, hvis du gør det.
Metode 6: Overvinde designbegrænsninger
For visse tastaturmodeller kan den grænse, der er indstillet af producenten, faktisk forårsage problemet for dig. Hvis du står over for disse særlige problemer, mens du spiller og trykker på flere taster, kan dit tastatur være flaskehalsen i dit tilfælde. Nogle tastaturer er designet med et 3-Key rollover-design, hvilket betyder, at kun 3 taster ad gangen kan registreres, dette kan komme frem som et stort problem, hvis du skal trykke på flere taster på samme tid. Derfor anbefales det at gå til et tastatur, der har N-Key rollover-funktionen. Dette giver mulighed for mere alsidig brug af tastaturet.
Det kan også være muligt, at du står over for dette problem i et browserspil. I så fald skal du prøve at spille spillet i en anden browser og kontrollere, om problemet stadig udløses. Dette kan undertiden også knyttes til browseren, så det er klogt at slippe af med det.
Metode 7: Rettelse af browserproblem
For nogle brugere blev dette problem udløst i en bestemt browser, og for de fleste var det Googles Chrome-browser, der forårsagede dette problem med browserspil. Derfor vil vi i dette trin foretage fejlfinding af browserens fejlkonfiguration. For det:
- Start din browser, og åbn en ny fane.
- Tryk på “Ctrl” + "Flytte" + "N" taster på tastaturet samtidigt for at åbne inkognitofanen.
- I inkognitofanen lancering det spil, som du stod over for problemet med.
- Kontrollere for at se om problemet stadig vedvarer.
- Hvis problemet løses i inkognitofanen, betyder det, at en browserudvidelse har forårsaget det på vores computer.
- Klik derfor på 'Tre prikker' øverst til højre og vælg “Flere værktøjer”.
- Klik på “Udvidelser” indstilling, og fanen Extension Manager åbnes.
- Deaktiver alle udvidelser på denne fane, og prøv at spille spillet igen.
- På denne måde skal du aktivere udvidelserne en efter en og bemærke den, der får problemet til at komme tilbage.
- Du kan enten deaktivere det permanent eller prøve at geninstallere det for at løse dette problem.
Bruger foreslået løsning:
Alex i kommentarsektionen anbefalede at trykke “FN” + “W” samtidigt, og det har løst problemet for nogle mennesker. Husk at give det en chance.