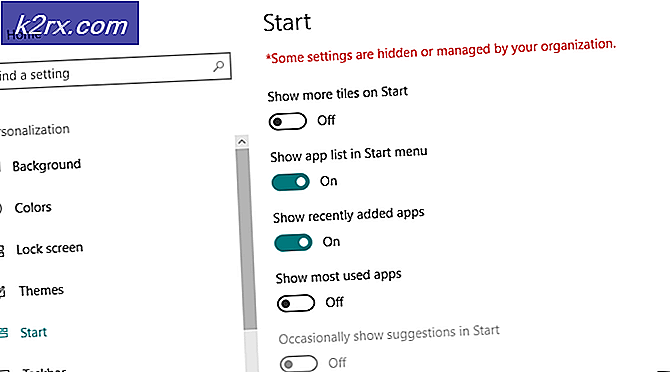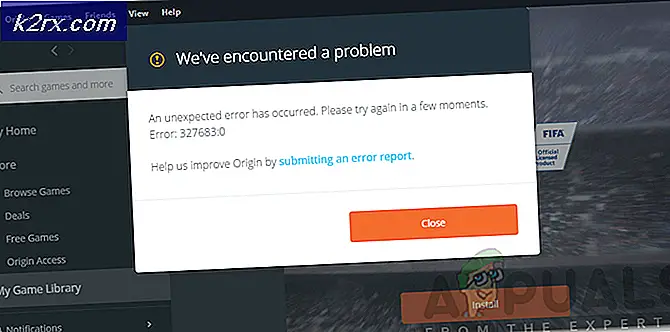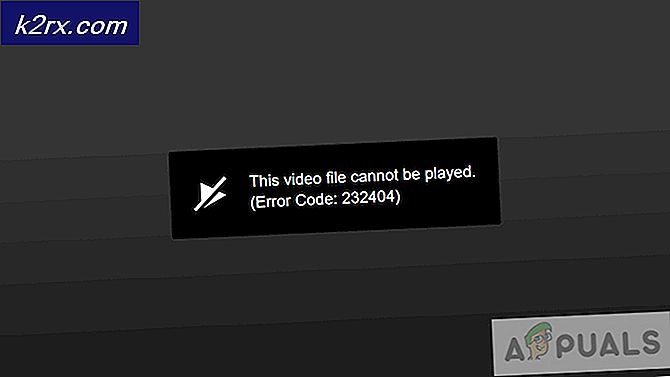Hvis du får Windows 10 Blue Screen Recovery Error 0x0000185
Fejlkoden 0x0000185 (En påkrævet enhed er ikke tilsluttet eller er ikke tilgængelig) vises under opstartsskærmen på Windows 10 og standser opstartssekvensen fra at blive fuldført. Dette er en kritisk fejl, da den forhindrer berørte brugere i at bruge deres computere.
En påkrævet enhed er ikke tilsluttet eller er ikke tilgængelig. (Fejlkode 0xc0000185)
Hvad forårsager 0x0000185 fejlkode på Windows 10?
tie_list type = ”plus”]
- Kernel-undersystemproblem - Ifølge flere forskellige berørte brugere er en af de mest almindelige årsager, der vil udløse dette problem, en ødelagt kerneundersystemfil, der ender effektivt med at bryde opstartssekvensen. Hvis dette scenarie er anvendeligt, kan du få problemet løst ved hjælp af værktøjet Automatiseret reparation til at reparere de beskadigede undersystemkomponenter.
- Korrupte BCD-data - En anden potentiel synder, der kan forårsage dette problem, er en forekomst af korruption, der findes i BCD-data, der ender med at forhindre opstartssekvensen i at fuldføres. I dette tilfælde skal du være i stand til at løse dette problem ved at åbne et kommandopromptvindue via menuen Fejlfinding og køre en række kommandoer for at genopbygge BCD-dataene.
- Seneste OS-ændring - Som det viser sig, kan en nylig opdatering eller driverinstallation også ende med at forstyrre opstartssekvensen. Da det er svært at lokalisere en synder i dette tilfælde, er den bedste fremgangsmåde at bruge Systemgendannelsesværktøjet til at vende computeren tilbage til en sund tilstand, når de omstændigheder, der i øjeblikket forårsager fejlkoden, ikke eksisterede.
- Systemfilkorruption - Korruption blandt dine OS-filer kan også ende med at forårsage denne fejlkode under opstartssekvensen. Hvis dette scenarie er anvendeligt, skal du være i stand til at løse problemet ved at udføre en reparationsinstallation eller en ren installation.
Metode 1: Brug af automatiseret reparation
Hvis du støder på 0x0000185fejl ved hver systemstart, og du bemærkede, at det begyndte at forekomme efter en indledende fejl, der pegede mod dine kernefiler, det er meget sandsynligt, at nogle undersystemfiler faktisk forårsager denne fejlkode.
Hvis dette scenarie er anvendeligt, kan du løse problemet ved hjælp af gendannelsesværktøjerne på dit installationsmedie for at få adgang til værktøjet Automatisk reparation. Flere berørte brugere har bekræftet, at denne handling til sidst har gjort det muligt for dem at starte deres computer normalt og uden at blive stoppet af 0x0000185 (En påkrævet enhed er ikke tilsluttet eller kan ikke tilgås).
Bemærk: Husk, at nedenstående procedure kræver, at du bruger et kompatibelt Windows-installationsmedie. Hvis du ikke har en klar, skal duoprette et installationsmedie til Windows 10.
Hvis du er udstyret med et kompatibelt installationsmedie, skal du følge instruktionerne nedenfor for at bruge værktøjet Automated Repair til at komme forbi stopfejlkoden 0x0000185:
- Tænd din computer, hvis den ikke allerede er tændt.
- Indsæt Windows-installationsmediet i din computer, og start en genstart. Husk, at hvis du bruger en Flash USB som et installationsmedie, bliver du sandsynligvis nødt til det juster opstartsrækkefølgen, så USB vælges først.
- Så snart din computer starter op, skal du være på udkig efter den sorte skærm, der siger 'Tryk på en vilkårlig tast for at starte fra CD'en eller DVD'en'. Når du ser det, skal du trykke på en vilkårlig knap for at starte fra installationsmediet, som du lige har indsat i trin 2.
- Når du kommer til næste skærmbillede, skal du klikke på 'Reparer din computer‘Hyperlink placeret i nederste sektion af skærmen.
- Efter flere sekunder føres du til en Fejlfinding menu, hvor du har mulighed for at vælge mellem flere muligheder. Når du er der, skal du vælge Fejlfinding funktion.
- Når du kommer ind i Fejlfinding menu, skal du vælge Avancerede indstillinger funktion fra listen over gendannelsesmuligheder.
- Når du kører Automatisk reparation værktøj, får du en pop op, hvor du bliver nødt til at vælge det Windows-operativsystem, du bruger.
- Derefter starter værktøjet scanningsprocessen og reparerer eventuelle fejl, der kan få dit system til at vise denne særlige fejlkode.
- Når processen er afsluttet, skal du fjerne installationsmediet og genstarte din computer. Under den næste opstartssekvens skal du se, om opstartssekvensen er afsluttet uden fejlkoden 0xc0000185.
Hvis du stadig støder på 0x0000185 (En påkrævet enhed er ikke tilsluttet eller er ikke tilgængelig) under den første opstartsskærm, gå ned til den næste mulige løsning nedenfor.
Metode 2: Genopbygning af BCD-data
Som nogle berørte brugere har rapporteret, kan denne særlige fejlkode også forekomme på grund af det faktum, at nogle kernefiler ender med at ødelægge Boot-konfigurationsdataene. Flere berørte brugere, der også kæmpede for at løse problemet 0x0000185 (En påkrævet enhed er ikke tilsluttet eller er ikke tilgængelig)fejl har bekræftet, at problemet endelig blev løst, efter at de genopbyggede BCD-filerne med en række kommandoer:
Bemærk: Du har brug for et kompatibelt installationsmedie for at udføre nedenstående instruktioner. Hvis du ikke har en klar, skal du følge instruktionerne i denne artikel (her).
Her er en hurtig guide til, hvad du skal gøre:
- Start den berørte computer, og indsæt installationsmediet. Genstart computeren med installationsmediet isat.
- Ved den næste opstartssekvens skal du vente, indtil du ser den indledende sorte skærm, og trykke på en vilkårlig tast, når du ser 'Tryk på en vilkårlig tast for at starte fra CD'en eller DVD'en'.
- Når det lykkes dig at starte fra installationsmediet, skal du klikke på Reparer din computer link i øverste venstre hjørne af skærmen.
Bemærk: Med visse Windows-versioner kan du tvinge os ind i reparationsmenuen, selv uden installationsmediet ved at tvinge tre på hinanden følgende uventede nedlukninger under opstartsproceduren.
- Når du er inde i den oprindelige reparationsmenu, skal du klikke på Fejlfinding på listen over startmuligheder, og vælg derefter Kommandoprompt fra underindstillingen i menuen Fejlfinding.
- I det nyåbnede kommandopromptvindue skal du skrive følgende kommando og trykke på Gå ind genopbyg boot-konfigurationsdataene:
Bootrec / scanos Bootrec / fixMBR Bootrec / fixBoot Bootrec / rebuildBCD
- Når operationen er afsluttet, skal du lukke vinduet Kommandoprompt og genstarte computeren for at se, om problemet stadig opstår ved næste opstart.
Hvis du stadig støder på det samme 0x0000185 (En påkrævet enhed er ikke tilsluttet eller er ikke tilgængelig)fejl, gå ned til næste potentielle løsning nedenfor.
Metode 3: Brug af systemgendannelse
Som det viser sig, er 0x0000185 (En påkrævet enhed er ikke tilsluttet eller er ikke tilgængelig)fejl på grund af en nylig Windows-ændring, der ender med at påvirke startkonfigurationsdataene. Hvis dette scenarie er anvendeligt, og nedenstående instruktioner ikke tillod dig at løse problemet, er den bedste fremgangsmåde nu at bruge guiden Systemgendannelse til at vende din maskine tilbage til et punkt, hvor dette problem ikke opstod.
Systemgendannelse er i stand til at bruge jævnligt gemte snapshots til at gendanne computerens tilstand som helhed til den periode, hvor øjebliksbillede blev oprettet. Hvis du er heldig nok til at have et øjebliksbillede dateret lige før 0x0000185 (En påkrævet enhed er ikke tilsluttet eller er ikke tilgængelig)fejl startede, vil du være i stand til at løse problemet med minimalt datatab.
Bemærk: Systemgendannelsesværktøjet er som standard konfigureret til at oprette nyt systemstart ved vigtige begivenheder såsom installation af en Windows-opdatering, installation af en ny driverversion osv. Hvis du ikke har ændret denne standardadfærd, skal du have masser af Systemgendannelsespunkter at vælge imellem.
Her er en hurtig guide til brug af systemgendannelsesværktøjet til at rette 0x0000185fejl:
- Start din computer, og indsæt installationsmediet, hvis det ikke allerede er indsat i din computer.
- Under den indledende opstartssekvens skal du trykke på en vilkårlig tast, når du ser 'Tryk på en vilkårlig tast for at starte fra CD'en eller DVD'en'for at starte fra installationsmediet.
- Når du kommer til næste skærmbillede, skal du klikke på 'Reparer din computer‘Hyperlink placeret i nederste sektion af skærmen.
- Efter flere sekunder føres du til en Fejlfinding menu, hvor du har mulighed for at vælge mellem flere muligheder. Når du er der, skal du vælge Fejlfinding funktion.
- Når du er inde i Fejlfinding menu, skal du klikke på Systemgendannelse (den første mulighed øverst).
- Det tager et stykke tid, indtil værktøjet Systemgendannelse er indlæst. Men når du først ser det første skærmbillede, skal du klikke på Næste for at gå videre til næste menu.
- Derefter skal du starte med at sikre, at boksen er tilknyttet Vis flere gendannelsespunkter er markeret, så du får et godt overblik med alle gendannelses snapshots, som du kan bruge. Kig derefter gennem datoerne for hvert øjebliksbillede, og vælg det, der er dateret lige før du begyndte at modtage 0x0000185Fejlkode. Klik på, når det relevante gendannelsespunkt er valgt Næste for at gå videre til den endelige menu.
- Når du er kommet så langt, er værktøjet klar til at gå. Klik på Ja ved bekræftelsesprompten for at starte gendannelsesprocessen. Efter flere øjeblikke genstarter din computer, og den ældre tilstand håndhæves.
Hvis den samme fejl stadig forekommer, eller denne metode ikke kunne anvendes, skal du gå ned til den endelige løsning nedenfor.
Metode 4: Udførelse af en reparationsinstallation / ren installation
Hvis ingen af metoderne ovenfor har tilladt dig at løse problemet 0x0000185fejlkode under opstart, skyldes det sandsynligvis et underliggende systemkorruptionsproblem, der ikke kan løses konventionelt. Hvis dette scenarie er anvendeligt, er den eneste bæredygtige løsning at nulstille hver OS-komponent, der muligvis forårsager problemet.
Når det kommer til at gøre dette, har du to veje frem:
- Reparer installation - Dette er en mere kedelig tilgang, der kræver, at du bruger et kompatibelt installationsmedie. Men den største fordel ved at gå denne rute er, at det giver dig mulighed for at opdatere enhver OS-komponent, mens du opbevarer personlige data, spil, applikationer og endda nogle brugerindstillinger.
- Ren installation - Denne handling er meget mere enkel og kræver ikke, at du indsætter et installationsmedie. Men medmindre du formår at sikkerhedskopiere dine data på forhånd, sletter processen alt, hvad der er gemt på dine OS-data.
Hvis du ikke kan komme forbi startskærmen, anbefales det, at du går til en reparationsinstallation for at undgå tab af data.