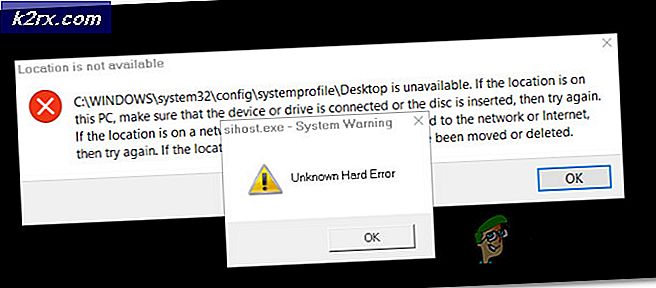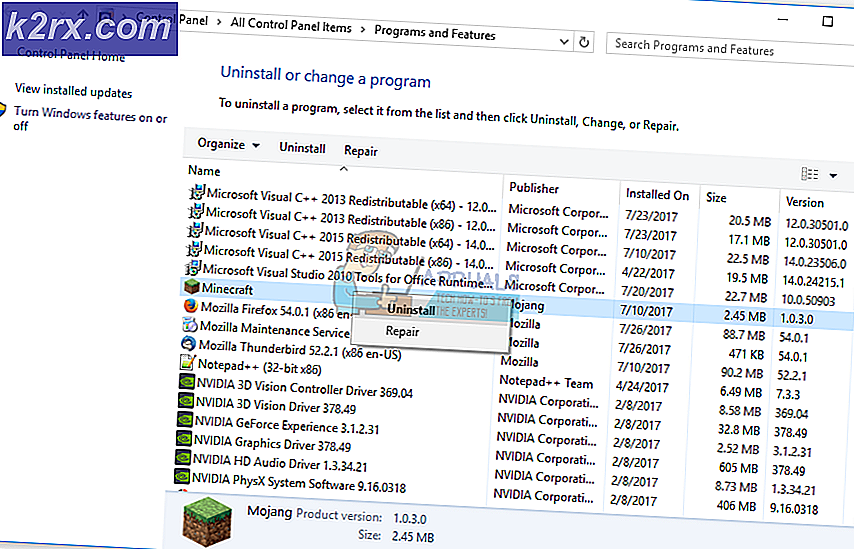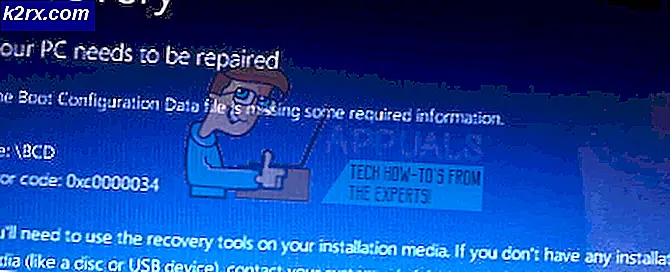Fix: asana fungerer ikke på Google Chrome
Asana stopper muligvis med at arbejde på Google Chrome primært på grund af ISP-begrænsninger, forkerte dato / klokkeslæt, antivirus / firewall-begrænsninger, beskadiget / konflikt-cache og problemer med selve Chrome.
Forudsætning
Før du prøver en løsning
- Tjek Asana ind en anden browser hvis det fungerer normalt.
- Åbn siden til detektor ned, og indtast 'Asana' i søgefeltet for at kontrollere, om Asana er nede.
- Åbn Asana Trust Page for at se, om Asana er nede på grund af vedligeholdelse eller forbedring.
- Brug ikke nogen af dine gemte webadresser men skriv følgende adresse:
https: app.asana.com.
- Brug samme e-mail-adresse med Asana, mens du åbner via Chrome-web og Asana Chrome-udvidelse.
- Asana bruger WebSockets at oprette forbindelse til sin server. Test dit systems forbindelse her. Hvis dette websted fortæller, at dit system ikke har en vellykket WebSocket-forbindelse, skal du følge instruktionerne i løsning 3 om midlertidig deaktivering af antivirus og firewall.
Sådan repareres Asana i Google Chrome?
1: Opdater Google Chrome til seneste build
Asana understøtter ikke forældede Google Chrome-versioner. Hvis du bruger en forældet Chrome-version, men Asanas version er den nyeste, fungerer den ikke i Chrome. I så fald kan opdatering af Google Chrome til den nyeste version muligvis løse problemet.
- ÅbenChrome.
- Klik derefter på 3 prikker (Hemberger Menu) og klik derefter på Indstillinger.
- Klik derefter på Om Chrome.
- Klik på Opdater Chrome.
- Nu efter opdatering af Chrome, genstart Chrome.
- Derefter adgang Asana og se om det fungerer korrekt uden problemer.
2: Skift til et andet netværk
Internetudbydere bruger forskellige teknologier og protokoller for at begrænse adgangen til forskellige funktioner og netværkstjenester, som kan få Asana til at arbejde i Chrome. Det vil være en god ide at skifte til et andet netværk (midlertidigt) for at se, om internetudbyderen er årsagen til problemet.
- Opret forbindelse til et andet netværk. Du kan bruge din mobiltelefon som et hotspot. Du kan også bruge en VPN.
- Nu adgang Asana og kontroller, om det fungerer normalt.
3: Skift dato- og tidsindstillinger
Hvis dit systems dato / klokkeslæt ikke er korrekt eller ikke er konfigureret korrekt, udløser Chrome en slags beskyttelse, der kan stoppe hele browseren eller nogle specifikke applikationer (som Asana) i at fungere. I så fald kan det muligvis løse problemet at slukke for den automatiske dato og tid og korrigere klokkeslættet.
- Trykke Windows nøgle og type Dato klik derefter på den resulterende liste Indstillinger for dato og klokkeslæt.
- Skift kontakten til Indstil tid automatisk til af.
- Genstart systemet.
- Trykke Windows nøgle og type Dato klik derefter på den resulterende liste Indstillinger for dato og klokkeslæt.
- Skift kontakten til Indstil tid automatisk til på.
- Start Chrome og adgang Asana. Kontroller, om Asana fungerer korrekt uden problemer.
4: Slå midlertidigt fra Antivirus og Firewall
Antivirus & Firewall hjælper med at beskytte brugerens system mod trusler og ondsindede angreb, men nogle gange skaber disse applikationer forhindringer i den ægte drift af softwaren. Det kan også forhindre Asana i at arbejde i Chrome. I så fald kan deaktivering af antivirus og firewall muligvis løse problemet.
- Sluk for din antivirus.
- Deaktiver Firewall.
- Start Chrome og få adgang til Asana, og kontroller, om det fungerer fint.
- Hvis det fungerer fint, skal du oprette en undtagelse til Asana i firewall og antivirus. I dette tilfælde tillader det
* .asana.com
og
* .sync.app.asana.com
skal være tilstrækkelig eller på anden måde erstatte disse applikationer med ikke-modstridende applikationer.
Advarsel: Skift dine antivirus- / firewallindstillinger på egen risiko, da dette trin vil gøre brugerens system sårbart over for falske, virale eller ondsindede angreb.
5: Ryd Chrome's cache
Din webbrowser opbevarer dele af websidesiderne og gemmer dem på dit systems lokale drev, kaldet browserens cache. Et websteds cache ændres ikke fra ethvert brugerbesøg. Hvis cachen har ødelagt data eller har modstridende indhold, kan det medføre, at Asana ikke fungerer i Chrome. I så fald kan rydning af webbrowserens cache løse problemet. Af illustrationsformål bruger vi Google Chrome, du kan bruge instruktioner, der er specifikke for dit systems webbrowser.
- Åben Google Klik derefter på 3 prikker (Hamburger-menu) i øverste højre hjørne.
- Klik nu på Flere værktøjer, og klik derefter på i undermenuen Slet browserdata.
- Vælg a øverst tidsinterval i henhold til din lethed. For at slette alt skal du vælgeHele tiden.
- Marker nu afkrydsningsfelterne for Cookies og andre webstedsdata og Cachelagrede billeder og filer.
- Klik påSlet data. Genstart Google Chrome og se om problemet er løst.
6: Deaktiver Chrome's udvidelser
Chrome bruger 3rd-partiudvidelser for at forbedre dets funktionalitet og tilføje nye funktioner. Inkompatible udvidelser kan ødelægge funktionerne i Asana og dermed forhindre Asana i at arbejde i Chrome. I så fald kan deaktivering af alle udvidelser af Chrome løse problemet.
- ÅbenChrome.
- Klik på tre prikker nær øverste højre hjørne (Hamburger Menu) end i den viste menu skal du klikke på Flere værktøjer og klik derefter på i undermenuen, der visesUdvidelser.
- Gå tiludvidelse som du vil deaktivere, og skift knappen nederst i feltet i nederste hjørne for at deaktivere udvidelsen.
Kontroller nu, om du kan få adgang til Asana i Chrome. Hvis Asana er begyndt at fungere fint, skal du aktivere hver udvidelse en efter en for at udpege den problematiske udvidelse. Når problematisk udvidelse er identificeret, skal du opdatere den og derefter kontrollere, om den er begyndt at fungere fint med Asana.
7: Brug Asana i inkognitotilstand i Chrome
Asana kan også stoppe med at arbejde i Google Chrome på grund af problemer med de modstridende brugerdata, loginoplysninger eller cookies, der er gemt på din pc. Chrome har indbygget funktionalitet kaldet inkognitotilstand, hvor Chrome fungerer uden at bruge nogen af disse data. Så åbning af Asana i Chrome's inkognitotilstand kan løse problemet.
- Åben Chrome ind Inkognitotilstand.
- Gå til Asana internet side.
Kontroller nu, om du har adgang til Asana uden problemer.
8: Nulstil Chrome til fabriksindstillinger
Forkert browserkonfiguration eller korrupte browserinstallationsfiler kan få Asana til at stoppe med at arbejde i Chrome. Denne fejl kan være resultatet af konfigurationen af Google Chrome-flag eller noget lignende. I så fald kan nulstilling af Chrome til fabriksindstillingerne løse problemet. Bemærk, at dette sletter alle brugerdata, der er gemt i Chrome, og det vender tilbage til den tilstand, da det blev installeret frisk.
- Åben Google Chrome.
- Klik på 3-prikkerne i øverste højre hjørne (Hamburger-menu).
- Vælg i menuenIndstillinger.
- I venstre rude i vinduet skal du finde og klikke på Fremskreden.
- Find derefter og klik på Nulstil og ryd op.
- Klik på indstillingen Nulstil indstillingerne til deres oprindelige standardindstillinger
- Klik derefter på for at bekræfte nulstillingsindstillinger Nulstil indstillingerne.
- Google Chrome genstarter efter afslutningen af nulstillingsprocessen,
Kontroller nu, om du kan få adgang til Asana i Chrome.
Forhåbentlig kan du bruge Asana i Chrome uden problemer. Hvis du stadig har problemer med at få adgang til Asana, skal du afinstallere og geninstallere Chrome og derefter få adgang til Asana.