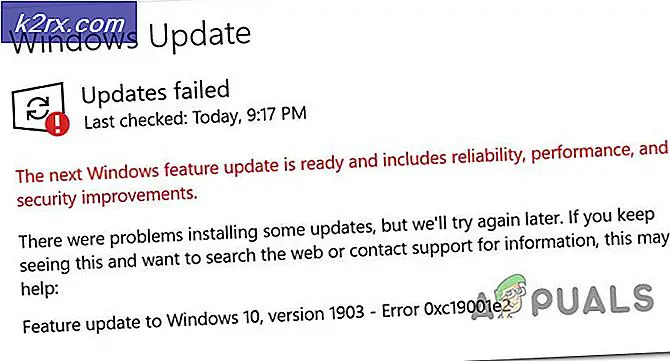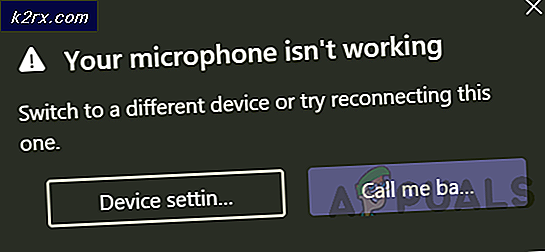Sådan starter du InPrivate eller Incognito-browsing
De browsere, som vi ofte bruger i disse dage til vores søgning, er som standard indstillet til at holde styr på alle vores aktiviteter, og det mest interessante ved dem er, at de gør dette meget lydløst uden engang dit samtykke. Nogle gange kan denne situation vise sig at være alarmerende for dig, fordi du måske ikke vil have nogen til at vide om din søgehistorik eller anden aktivitet, du udfører, mens du surfer på Internet, etc.
InPrivate browsing gør det muligt for dig at nå dette mål. Når du aktiverer InPrivate browsing tilstand i enhver browser, forhindrer du den i at gemme din søgehistorik, cookies, loginoplysninger osv. I denne artikel vil vi forklare dig, hvilke metoder du kan starte InPrivate browsing i de mest anvendte browsere som f.eks Microsoft Edge, Google Chrome, Mozilla Firefox, Internet Explorer og Opera Mini.
Sådan starter du privat browsing i Microsoft Edge?
I denne metode vil vi forklare dig, hvordan du kan starte Privat browsing under brug Microsoft Edge browser. For at gøre dette skal du udføre følgende trin:
- Type Microsoft Edge i søgesektionen på proceslinjen, og klik på søgeresultatet for at starte Microsoft Edge browser. Alternativt kan du også dobbeltklikke på genvejsikonet til Microsoft Edge browser placeret på proceslinjen eller skrivebordet. Den nyåbnede Microsoft Edge browservindue vises i følgende billede:
- Klik nu på de tre prikker placeret i øverste højre hjørne af Microsoft Edge som fremhævet i billedet vist ovenfor.
- Så snart du klikker på det, vises en pop op-menu på din skærm. Vælg Nyt InPrivate-vindue indstilling fra denne menu for at starte Privat browsing i Microsoft Edge som fremhævet på billedet vist nedenfor:
Sådan starter du privat browsing i Google Chrome?
I denne metode vil vi forklare dig, hvordan du kan starte Privat browsing under brug Google Chrome browser. Privat browsing tilstand i Google Chrome er kendt som Inkognito mode. For at aktivere det skal du udføre følgende trin:
- Højreklik på genvejsikonet på Google Chrome browser placeret på dit skrivebord for at starte en kaskademenu som vist på følgende billede:
- Klik nu på Ejendomme indstilling fra denne menu som fremhævet i billedet vist ovenfor.
- I Google Chrome egenskaber vindue, tilføj “-Inkognito” mens du forlader en plads efter teksten skrevet inde i tekstboksen svarende til Mål felt som fremhævet i billedet vist nedenfor:
- Klik på ansøge og klik derefter på Okay knappen for at gemme dine indstillinger som fremhævet på billedet vist ovenfor.
Sådan starter du privat browsing i Mozilla Firefox?
I denne metode vil vi forklare dig, hvordan du kan starte Privat browsing mens du bruger Mozilla Firefox browser. For at gøre dette skal du udføre følgende trin:
- Type Mozilla Firefox i søgesektionen på proceslinjen, og klik på søgeresultatet for at starte Mozilla Firefox browser. Alternativt kan du også dobbeltklikke på genvejsikonet til Mozilla Firefox browser placeret på proceslinjen eller skrivebordet. Den nyåbnede Mozilla Firefox browservindue vises i følgende billede:
- Klik nu på Navigationsskuffe placeret i øverste højre hjørne af Mozilla Firefox som fremhævet i billedet vist ovenfor.
- Så snart du klikker på det, vises en kaskademenu på din skærm. Vælg Muligheder overskrift fra denne menu som fremhævet i billedet vist nedenfor:
- I Muligheder klik på vinduet Privatliv og sikkerhed fane som vist i følgende billede:
- Rul nu ned til Historie sektion og vælg Husk aldrig historien valgmulighed fra rullelisten, der svarer til feltet, der siger "Firefox vil" som fremhævet i billedet vist nedenfor:
- Til sidst skal du genstarte din Mozilla Firefox browser for at ændringerne skal træde i kraft.
Sådan starter du privat browsing i Internet Explorer?
I denne metode vil vi forklare dig, hvordan du kan starte Privat browsing under brug Internet Explorer browser. For at gøre dette skal du udføre følgende trin:
- Højreklik på genvejsikonet på Internet Explorer browser placeret på dit skrivebord for at starte en kaskademenu som vist på følgende billede:
- Klik nu på Ejendomme indstilling fra denne menu som fremhævet i billedet vist ovenfor.
- I Internet Explorer egenskaber vindue, tilføj "-privat" mens du forlader en plads efter teksten skrevet inde i tekstboksen svarende til Mål felt som fremhævet i billedet vist nedenfor:
- Klik på ansøge og klik derefter på Okay knappen for at gemme dine indstillinger som fremhævet på billedet vist ovenfor.
Sådan starter du privat browsing i Opera Mini?
I denne metode vil vi forklare dig, hvordan du kan starte Privat browsing mens du bruger Opera Mini browser. For at gøre dette skal du udføre følgende trin:
- Type Opera Mini i søgesektionen på din proceslinje, og klik på søgeresultatet for at starte Opera Mini browser. Alternativt kan du også dobbeltklikke på genvejsikonet på Opera Mini browser placeret på proceslinjen eller skrivebordet. Den nyåbnede Opera Mini browservindue vises i følgende billede:
- Klik nu på Opera ikon i øverste venstre hjørne af Opera Mini browservindue for at starte en kaskademenu som fremhævet i billedet vist ovenfor.
- Vælg Nyt privat vindue indstilling fra denne menu for at starte Privat browsing i Opera Mini browser som fremhævet på billedet vist nedenfor. Alternativt kan du også trykke på Ctrl + Skift + N at gøre dette.
Ved at følge metoderne diskuteret i denne artikel kan du nemt starte Privat browsing i enhver browser, du er vant til at bruge, og forhindre den i at spionere på dig ved at gemme din browserhistorik.