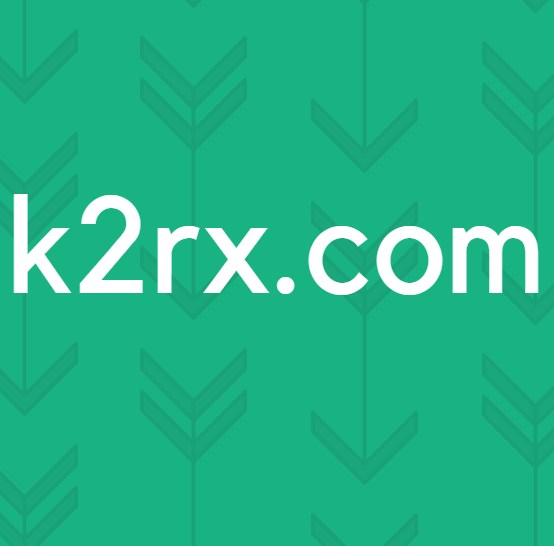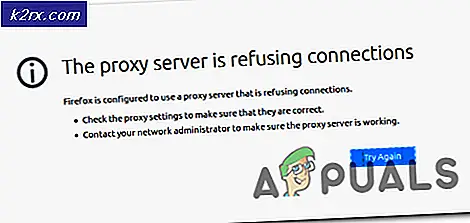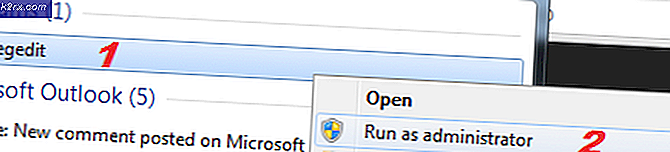Fix Windows Update-fejl 0XC19001E2 i Windows 10 (Fix)
Nogle Windows 10-brugere rapporterer, at ethvert forsøg på at installere et par bestemte Windows-funktionsopdateringer (version 1903 og version 1909) slutter med fejlen 0XC19001E2. I de fleste tilfælde er problemet relateret til en Windows Update-fejl eller en eller anden form for systemfilkorruption.
Efter at have undersøgt dette særlige problem grundigt viser det sig, at der er flere forskellige underliggende problemer, der kan udløse denne Windows Update-fejlkode. Her er en liste over potentielle synder:
Nu hvor du er bekendt med alle mulige årsager til dette problem, er her en liste over bekræftede rettelser, som andre berørte brugere med succes har brugt til at komme til bunden af denne fejlkode:
1. Sletning af Dell-kryptering og Dell datasikkerhed (hvis relevant)
Hvis du støder på dette problem på en Dell-computer, bærbar computer eller ultrabook, er chancerne for, at dette særlige problem skyldes en forstyrrende tjeneste, der opretholdes af Dell-kryptering eller Dell datasikkerhed programmer.
Som det viser sig, er der en tjeneste, der deles mellem disse to applikationer, der vides at være i konflikt med installationen af 1903 funktionsopdatering.
Flere Dell-brugere, som vi også støder på 0XC19001E2fejlkode under forsøg på at installere en funktionsopdatering, har bekræftet, at problemet blev løst, og afventende Windows Update blev endelig installeret, efter at de gik igennem besværet med at afinstallere begge Dell Kryptering og Dell datasikkerhed.
Hvis du befinder dig i dette særlige scenario, skal du følge instruktionerne nedenfor for at afinstallere Dell-kryptering og Dell datasikkerhed og sørg for, at du ikke efterlader nogen restfiler:
- Trykke Windows-tast + R at åbne en Løb dialog boks. Indtast i tekstfeltet 'Appwiz.cpl' og tryk på Gå ind at åbne op for Programmer og funktioner menu. Når du bliver bedt om af UAC (Brugerkontokontrol), klik på Ja for at give administratoradgang.
- Inde i Programmer og funktioner menu, rul ned gennem listen over installerede programmer og find de to problematiske programmer Dell-kryptering og Dell datasikkerhed.
- Når du har fundet dem, skal du højreklikke på den første post og vælge Afinstaller fra genvejsmenuen. Følg derefter vejledningen på skærmen for at fuldføre afinstallationen af den første Dell-understøttende software.
- Når det første værktøj er installeret, skal du fortsætte og gentage trinnet ovenfor med det resterende, indtil begge er fjernet helt fra dit system.
- Én gang beggeDell-kryptering og Dell datasikkerhedafinstalleres, skal du navigere til følgende placering og sørge for, at der stadig ikke er nogen restfiler, der kan forstyrre handlingen:
C: \ Program Files (x86) \ Dell \ Dell Data Protection
- Gentag endelig opdateringen, der tidligere udløste 0XC19001E2fejl, og se om problemet stadig opstår, efter at du har udført ovenstående ændringer.
Hvis dette scenarie ikke var relevant, eller hvis du allerede har afinstalleret den problematiske Dell-understøttende software til ingen nytte, skal du gå ned til næste metode nedenfor.
2. Sæt Bit-Locker på pause (hvis relevant)
Som det viser sig, er en anden ret almindelig årsag, der kan forårsage 0XC19001E2-fejlen, når du forsøger at installere en funktionsopdatering, Bitlocker.
Denne funktion giver dig mulighed for at kryptere hele systemdrevet for at beskytte dine personlige filer, men det er kendt, at det undertiden er i konflikt med installationen af visse Windows-opdateringer.
Flere brugere, der beskæftiger sig med det samme problem, har bekræftet, at problemet endelig blev løst, efter at de midlertidigt stoppede Bit-Locker og installerede funktionsopdateringen, inden de genoptog krypteringsfunktionen.
Hvis du i øjeblikket bruger BitLocker på den berørte computer, skal du følge instruktionerne nedenfor for midlertidigt at sætte den på pause:
- Trykke Windows-tast + R for at åbne en dialogboks Kør. Skriv derefter inden i tekstfeltet 'Control.exe' og tryk på Ctrl + Skift + Enter for at åbne Kontrolpanel med administratoradgang. Ved UAC (brugerkontokontrol), klik på Ja for at give administratoradgang.
- Inde i Kontrolpanel vindue, få adgang til System og sikkerhed fanen fra listen over tilgængelige indstillinger.
- Dernæst fra System og sikkerhed menu, skal du klikke på BitLocker-drevkryptering.
- Derefter ser du en liste over alle partitioner. Kig efter det berørte drev, og klik på Sluk Bitlocker hyperlink. Bekræft derefter handlingen ved at klikke på Sluk BitLocker.
- Når du bliver bedt om af UAC (Brugerkontokontrol), klik på Ja for at give administratoradgang.
- Når BitLocker er blevet deaktiveret for den berørte partition, skal du prøve at installere den afventende opdatering igen og se om problemet nu er løst.
Hvis du ikke bruger BitLocker, har du allerede prøvet denne løsning til ingen nytte. Gå ned til den næste potentielle løsning nedenfor.
3. Kørsel af Windows Update-fejlfinding
Nu hvor vi har fjernet eventuelle årsager, der muligvis udløses af en tredjepartskomponent, skal vi begynde at undersøge synder, der har at gøre med dine systemfiler.
Før du går ind i mere avancerede reparationsstrategier, der er i stand til at løse 0xC19001e2, skal du starte med at kontrollere, om din OS-installation er i stand til automatisk at løse problemet.
Windows 10 indeholder mange indbyggede reparationsstrategier, der er i stand til at løse de fleste fejl ved installation af en afventende Windows 10-opdatering.
Nogle brugere, som vi står over for dette problem, har formået at løse problemet og installere den afventende opdatering ved at køre Windows Update-fejlfinding og anvende den anbefalede løsning.
Bemærk: Det Windows Update-fejlfinding indeholder snesevis af reparationsstrategier, der vil blive anvendt automatisk, hvis der findes en slags inkonsekvens. Hvis scanningen finder en levedygtig reparationsstrategi, vil værktøjet automatisk anbefale en levedygtig løsning, som du kan anvende med et enkelt klik.
Følg instruktionerne nedenfor for at implementere Windows Update-fejlfinding for at løse 0xC19001e2-fejlkoden på Windows 10:
- Start med at åbne en Løb dialogboks ved at trykke på Windows-tast + R. Skriv derefter inden i tekstfeltet “Ms-indstillinger-fejlfinding”og tryk på Gå ind at åbne op for Fejlfinding fanen i Indstillinger app.
- Når du kommer til Fejlfinding skal du gå til højre del af Indstillinger skærmen, og flyt derefter ned til Kom i gang sektion og klik på Windows Update.
- Fra genvejsmenuen til Windows opdatering, og klik derefter på Kør fejlfindingsværktøjet fra den nyligt viste kontekstmenu.
- Så snart du starter dette værktøj, begynder det automatisk at scanne dit system for eventuelle uoverensstemmelser. Vent tålmodigt, indtil den indledende scanning er afsluttet.
Bemærk: Denne handling bestemmer, om nogen af de reparationsstrategier, der er inkluderet i den, matcher det opdateringsproblem, du i øjeblikket har at gøre med.
- Når en levedygtig reparationsstrategi er fundet, får du et nyt vindue, hvor du kan klikke på Anvend denne rettelse for at anvende den anbefalede løsning.
Bemærk: Afhængigt af den rettelse, som fejlfinderen anbefaler, skal du muligvis følge en række yderligere instruktioner for at håndhæve den anbefalede rettelse.
- Når den anbefalede rettelse er anvendt korrekt, skal du genstarte din computer og se, om problemet er løst, når den næste opstart er afsluttet.
Hvis fejlkoden 0xC19001e2 forekommer stadig, når du forsøger at installere den afventende opdatering, eller Windows Update-fejlfinderen ikke fandt en levedygtig reparationsstrategi, skal du gå ned til den næste potentielle løsning nedenfor.
4. Genstart alle relevante WU-tjenester
Hvis Windows Update-fejlfinding ikke var i stand til at løse 0xC19001e2-fejlen, har du sandsynligvis at gøre med en vedvarende fejl, der påvirker Windows Update-komponenten.
I dette tilfælde er den bedste fremgangsmåde at implementere de samme reparationsstrategier for at nulstille hver Windows Update-komponent, der muligvis forårsager problemer med dine afventende Windows-opdateringer.
Bemærk: Den mest almindelige forekomst, der vil forårsage denne type problemer, er en eller flere WU-komponenter (Windows Update), der i øjeblikket sidder fast i en limbo-tilstand (de er hverken åbne eller lukkede).
Hvis dette scenarie er anvendeligt, kan du løse problemet ved at nulstille alle WU-komponenter, der er involveret i opdateringsprocessen.
Følg instruktionerne nedenfor for trinvise instruktioner om, hvordan du gør det:
- Trykke Windows-tast + R at åbne en Løb dialog boks. Skriv derefter “Cmd” inde i tekstfeltet, og tryk på Ctrl + Skift + Enter for at åbne en forhøjet kommandoprompt.
Bemærk: Når du ser UAC (brugerkontokontrol) hurtig, klik Ja at give administrative rettigheder.
- Inde i den forhøjede kommandoprompt skal du skrive følgende kommandoer i rækkefølge og trykke på Gå ind efter hver kommando for at stoppe alle WU-relaterede tjenester:
net stop wuauserv net stop cryptSvc net stop bits net stop msiserver
Bemærk: Disse kommandoer stopper med succes Windows Update Services, MSI Installer, Cryptographic-tjenester og BITS-tjenester.
- Når alle relevante tjenester er stoppet, skal du køre følgende kommandoer for at rydde og omdøbe Distribution af software og Catroot2mapper:
ren C: \ Windows \ SoftwareDistribution SoftwareDistribution.old ren C: \ Windows \ System32 \ catroot2 Catroot2.old
Bemærk: Omdøbning af disse mapper med ovenstående kommandoer vil i det væsentlige 'overbevise' dit operativsystem om at oprette nye sunde ækvivalenter, der ikke vil blive påvirket af korruption.
- Nu hvor mapperne er ryddet, skal du køre følgende kommandoer for at genaktivere de tjenester, som vi tidligere er deaktiveret:
net start wuauserv net start cryptSvc net start bits net start msiserver
- Til sidst skal du genstarte din computer igen og se om problemet er løst ved næste opstart af computeren.
Hvis den samme 0xC19001e2-fejl stadig opstår, selv efter at du har fulgt instruktionerne ovenfor, skal du gå ned til den næste potentielle løsning nedenfor.
5. Kørsel af SFC- og DISM-scanninger
Hvis opdatering af hver Windows Update-komponent ikke løste problemet, skal du også overveje, at en eller anden form for systemfilkorruption forårsager 0xC19001e2 fejl.
I dette tilfælde skal du starte med at køre et par scanninger med to indbyggede hjælpeprogrammer - Systemfilkontrol (SFC) og Implementeringsbilledservice og -styring (DISM).
Bemærk: SFC og DISM deler nogle ligheder, men vi anbefaler, at du kører begge scanninger hurtigt efter hinanden for at forbedre din chance for at rette de beskadigede systemfiler.
Det ideelle sted at starte er med et simpelt SFC-scanning.
Bemærk: Dette værktøj er helt lokalt og kræver ikke, at du er aktivt forbundet til internettet.
Vigtig: Når du har startet denne procedure, er det meget vigtigt ikke at lukke CMD-vinduet, selvom hjælpeprogrammet ser ud som det frøs. Vent, indtil processen er afsluttet, fordi afbrydelse af operationen kan forårsage logiske fejl på din harddisk / SSD.
Når SFC-scanningen er gennemført, skal du genstarte din computer og se, om problemet er løst, når den næste opstart af computeren er afsluttet ved at prøve at installere funktionsopdateringen igen.
I den samme fejl forekommer stadig, implementere en DISM-scanning og følg vejledningen på skærmen for at fuldføre handlingen.
Bemærk: Dette værktøj bruger en underkomponent af Windows opdatering for at downloade sunde ækvivalenter for at erstatte beskadigede systemfiler. På grund af dette skal du sørge for, at du har pålidelig Internettet inden denne handling startes.
Når DISM-scanningen er gennemført, skal du genstarte din computer igen og se om 0xC19001e2 fejlen er nu rettet.
Hvis du stadig har det samme problem, skal du gå ned til den sidste metode til installation af funktionsopdateringen og undgå fejlen.
6. Brug af Windows Update Assistant
Hvis ingen af metoderne ovenfor har fungeret for dig, er en sidste ting, du skal prøve, at omgå fejlens opfattelse helt ved hjælp af Windows Update Assistant til at installere funktionsopdateringen, der forårsager 0xC19001e2-fejlen.
Mange brugere, der står over for problemet, når de forsøger at installere en Windows-opdatering, har bekræftet, at brugen af Windows Update Assistant var det eneste, der fungerede for dem.
Følg instruktionerne nedenfor for at bruge Windows Update Assistant til at installere den mislykkede Windows Update:
- Besøg dette link download-side af Windows Update Assistant fra din standardbrowser, og klik på Opdatere nu at bruge Opdater assistent.
- Åbn Windows10Upgrade.exe installation eksekverbar, som du lige har downloadet, og klik på Opdatere nufor at starte opdateringsprocessen.
- En scanning starter snart med det formål at afgøre, om din pc er klar til at håndtere opdateringen. Hvis alt er godt, skal du klikke på Opdatering for at få opdateringsassistenten til at downloade opdateringen.
- Vent, indtil operationen er afsluttet, men luk ikke vinduet, før processen er afsluttet.
- Når download er afsluttet, Opdater assistent begynder automatisk at installere den fil, som den tidligere downloadede. Vent tålmodigt, indtil din Windows-build er opdateret til den nyeste version, og genstart derefter din computer.
- Ved næste systemstart får du den nyeste Windows-build, så der er ingen grund til at bruge Windows Update for at installere den opdatering, der tidligere mislykkedes.