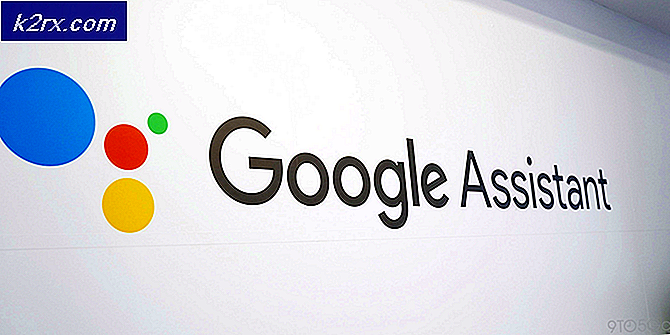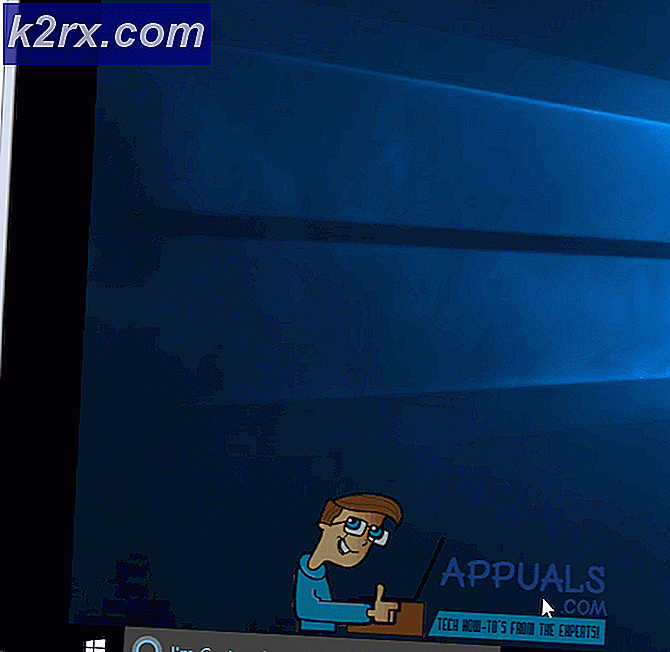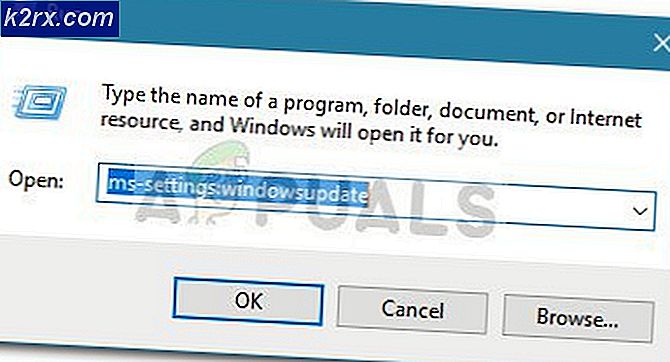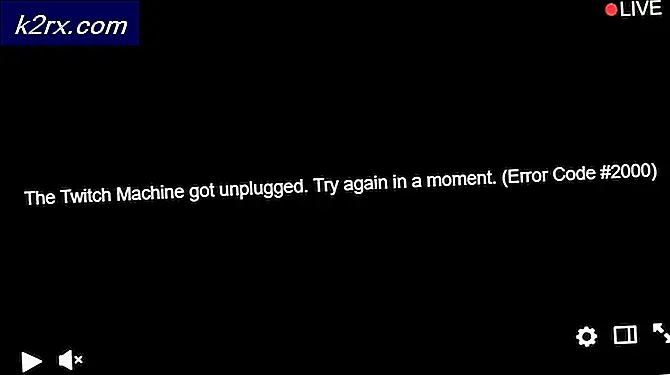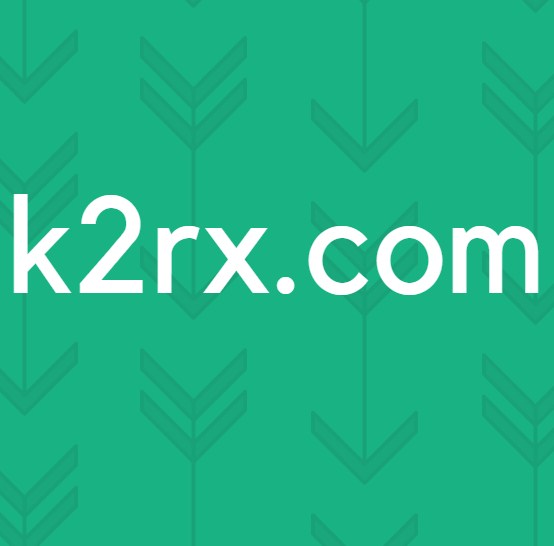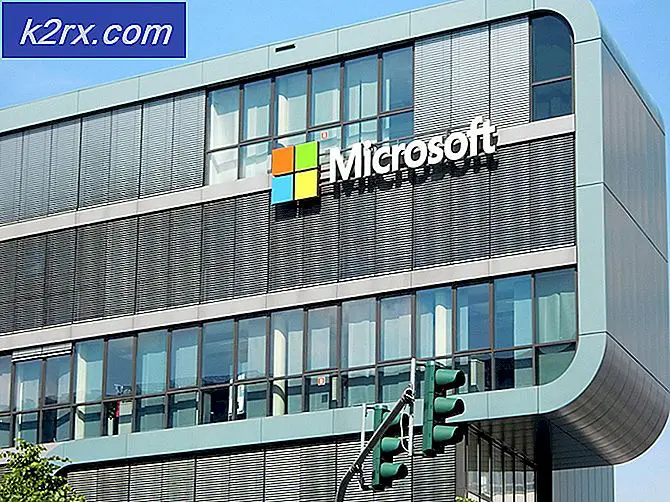Sådan repareres Mac, der ikke lukkes ned?
Macbook er et mærke af Macintosh bærbare computere, som er udviklet af Apple. Maskinen er kendt for at være en pioner inden for hardware-software integration og er kendt for at være den foretrukne enhed for virksomheder såvel som avanceret udvikling.
For nylig har der imidlertid været adskillige tilfælde af rapporter, der kom ind, hvor folk rapporterede, at de ikke var i stand til at lukke deres Mac. Dette var et meget almindeligt problem og opstod for det meste hos brugere, der har brugt deres Macbooks i et stykke tid eller har installeret ny software. I denne artikel gennemgår vi alle årsagerne til, hvorfor dette problem opstår, og hvad de mulige løsninger er for at løse problemet.
Hvad får Mac til ikke at lukke ned?
Efter at have gjort vores forskning og indsamlet svar fra brugere konkluderede vi, at problemet opstod på grund af flere forskellige årsager. Nogle af grundene til, hvorfor din Mac-enhed muligvis ikke lukker ordentligt, er men ikke begrænset til:
Før vi starter med løsningerne, skal du sørge for at være logget ind som administrator. Du skal også tage en sikkerhedskopi af dine data i tilfælde af. Opret også en god forbindelse til internettet, fordi vi udfører masser af opdateringer.
Løsning 1: Strøm cyklus på din computer
Inden vi starter med tekniske løsninger, vil vi først forsøge at tænde for din computer. I mange tilfælde er der bare korrupte konfigurationer på din computer, som er midlertidige, men forårsager problemer. Strømcykling er handlingen med at lukke computeren helt ned (hvad enten det er Mac eller Windows) og derefter genstarte den. Dette fjerner eventuelle dårlige midlertidige dataproblemer.
- Log ud af din profil og derefter lukke ned Mac-computeren (tvang til at lukke computeren ned, hvis den ikke lukkes ordentligt).
- Sørg nu for at frakoble strømkablet, og vent i 4-5 minutter, før du fortsætter. Afbryd også alle eksterne enheder fra computeren
- tryk og hold det tænd / sluk-knap så computeren tændes. Vent tålmodigt, og log derefter ind på din computer.
Efter at have udført alle ovenstående handlinger, prøv at udføre en aktivitet. Senere skal du prøve at lukke ned og se, om problemet er løst.
Løsning 2: At dræbe processen fra Activity Monitor
Dette er sandsynligvis den mest almindelige årsag til, at brugere oplever, at en computer sidder fast. Hvis din Mac sidder fast, når du lukker ned af en eller anden grund, er der en chance for, at der er et program, der kører i baggrunden, der stadig udfører handlinger. Mens den stadig er aktiv, forsøger macOS at forsinke nedlukningsprocessen, så den kan fuldføre og gemme arbejdet.
Men hvis applikationen sidder fast, bliver dette en løkke og forårsager adskillige problemer med computeren. Her i denne løsning navigerer vi til aktivitetsovervågningen og forsøger at dræbe processen manuelt.
- Naviger til følgende sti ved hjælp af dine Finder-værktøjer. :
/ Applikationer / Hjælpeprogrammer
Eller du kan navigere til Spotlight ved at trykke på Kommando + mellemrum og søg efter Activity Monitor.
- Find nu de applikationer, som du mener forårsager problemer (start med tredjepart først) fra listen over muligheder. Klik på den og Ende opgaven / genstart processen.
- Når processen er genstartet, skal du prøve at lukke computeren og se om problemet er løst for godt.
Hvis den applikation, som du troede var problemet ikke forårsager noget problem, kan du prøve fejlfinding igen. Til sidst vil du se et mønster og bestemme, hvilken der var synderen.
Løsning 3: Afbrydelse af eksterne enheder fra tredjepart
Eksterne enheder har ikke kun forbindelse til dit system, men de forbruger også dets ressourcer i nogle tilfælde. Vi stødte på nogle eksterne enheder fra tredjepart, der kan forårsage konflikter med Mac-operativsystemet. De holder macOS travlt i deres behandling, og computeren kommer i en løkke, der forårsager tab af primære systemkrav. Vi stødte på adskillige brugere, der rapporterede det afbrydelse alle perifere enheder før nedlukning løste problemet for dem.
Her henviser vi til alt eksternt, der er tilsluttet din computer, som også inkluderer mus og tastatur. Desuden skal du sørge for, at der ikke er nogen konsoller eller tredjepartsskærme knyttet til din computer.
Løsning: 4: Opdatering af macOS til den nyeste version
macOS frigiver hyppige opdateringer til alle deres maskiner fra tid til anden for at modvirke fejl eller introducere nye funktioner. Disse opdateringer er også ansvarlige for at holde systemet stabilt til brug. Tænk på det en type vedligeholdelse, men hvor din enhed bliver bedre. Vi fandt tilfælde, hvor brugere, der ikke har opdateret deres macOS til de nyeste versioner, oplevede flere problemer, herunder computeren, der ikke lukkede ned. I denne løsning navigerer vi til dine Mac-indstillinger og sørger for, at operativsystemet opdateres til den nyeste version.
- Klik på Apple-menu til stede øverst til venstre på skærmen og klik på Systemindstillinger.
- Klik nu på Software opdatering og kontroller, om der er opdateringer tilgængelige.
Efter opdatering kan du prøve at tvinge genstart af din computer. Prøv at lave nogle aktiviteter. Senere skal du prøve at lukke ned og se, om problemet er løst.
Løsning 5: Reparation af dine diske
Diske er de vigtigste enheder, der er ansvarlige for læsning og skrivning til din computer. De indeholder også instruktionerne, underrutinerne og andre administrative kommandoer. Hvis netop dine diske ikke fungerer korrekt, vil du opleve adskillige problemer med din computer, herunder sagen, hvor den halter, når du udfører underrutiner som nedlukning. Her navigerer vi til terminalen og reparerer dine diske manuelt.
- Åbn Finder og søg efter Hjælpeprogrammer. Derfra skal du kigge efter Terminal
- Når du er i terminalen, skal du udføre disse kommandoer en efter en og vente til hver af dem er færdig, inden du starter med den næste:
rm -rf ~ / Library / Caches / * rm -rf ~ / Library / Saved \ Application \ State / * sudorm -rf / Library / Caches / * sudorm -rf / System / Library / Caches / * atsutil databases -remUser sudoatsutil databaser -Fjern sudoatsutil server-shutdown sudoatsutil server -ping sudorm -rf / var / folders / *
- Genstart din MacBook (kraftigt, hvis det kræves), og kontroller derefter, om nedlukningen er ordnet.
Løsning 6: Rydning af midlertidige præferencer
Hvis ovenstående løsninger ikke fungerer, betyder det sandsynligvis, at der er nogle problemer med dine midlertidige præferencer gemt på din computer. Præferencer i din computer gemmer dit valg for forskellige muligheder og kan også indeholde andre midlertidige data, som computeren gemmer alene. Hvis disse præferencer er korrupte eller ufuldstændige, vil du opleve adskillige problemer. I denne løsning nulstiller vi dem og ser, om dette løser alt.
- Naviger til Terminal som vi gjorde tidligere.
- Når du er i terminalen, skal du udføre disse kommandoer en efter en og vente til hver af dem er færdig, inden du starter med den næste:
sudo rm -f /Library/Preferences/com.apple.loginwindow.plist sudo rm -f /private/var/db/.AppleUpgrade sudo rm -f /private/var/db/.SoftwareUpdateAtLogout sudo genstart
- Genstart din MacBook (kraftigt, hvis det kræves), og kontroller derefter, om nedlukningen er ordnet.
Løsning 7: Nulstilling af NVRAM / PRAM
NVRAM bruges af macOS til at gemme indstillinger og midlertidige data, som den bruger under kørslen. PRAM gør det samme, og operativsystemet skifter mellem de to, når det kører. Men hvis disse minder ikke fungerer korrekt og ikke udfører deres roller ordentligt, vil du opleve problemer i systemet, som om det ikke lukkes ordentligt. I denne løsning nulstiller vi både NVRAM og PRAM og kontrollerer, om dette løser problemet.
Bemærk: Denne handling sletter i nogle tilfælde dine valg (præferencer).
- Lukke ned din Mac-computer. Når du nu tænder det igen, skal du trykke på følgende taster på én gang sammen:
valgmulighed (alt) + kommando + P + R
- Vent i ca. 20-30 sekunder, før du slipper alle tasterne. Når du trykker på, vil du bemærke, at din mac starter op. Nu er der to scenarier, hvor du skal frigive tasterne:
På nogle Mac-computere vil du høre en startlyd anden gang (første gang kommer, når du lige har åbnet din Mac, før du trykker på tasterne). Efter den første, når du hører anden gang, skal du straks slippe alle taster.
På andre Mac-computere, hvor der er Apple T2 sikkerhedschip, du kan slippe tasterne efter Apple-logo vises og forsvinder anden gang.
- Når computeren er startet, kan du navigere til dine indstillinger og se, om det var noget godt.
Løsning 8: Nulstilling af SMC (til Intel-baserede maskiner)
I MacBooks, der kører Intel-processorer, er der en systemstyringskontrol, der styrer alle de vigtige aspekter af din MacBook, inklusive termisk styring og baggrundsbelysning på tastaturet osv. Den styrer også de underrutiner, der bruges under operationen. Hvis SMC på din computer er i en fejltilstand, vil det medføre flere problemer, herunder hvor din computer forårsager problemer, når du lukker ned.
I denne løsning vil vi gentage tilfælde, hvor du kan nulstille din SMC. Disse er til maskiner, der lade være med har den nyeste T2 sikkerhedschip. Besøg Apples websted for at finde løsninger til disse maskiner.
Nulstilling af SMC på Mac Notebook (ikke-flytbart batteri)
Denne løsning er målrettet mod nyere maskiner, hvor du ikke kan fjerne batteriet.
- Luk din maskine ved Apple-menu> Luk ned.
- Når din Mac er lukket ned, skal du trykke på Skift - Kontrol - Valgmulighed på venstre side af det indbyggede tastatur. Nu skal du også trykke på tænd / sluk-knappen samtidigt. Du skal trykke på alle disse taster (inklusive tænd / sluk-knappen) i 10 sekunder.
- Slip alle tasterne efter 10 sekunder, og tryk derefter på tænd / sluk-knappen igen for at tænde din computer igen.
Bemærk: Hvis du har et Touch ID, er Touch ID også tænd / sluk-knappen.
Nulstilling af SMC på Mac-notebooks (flytbart batteri)
Tidligere modeller af Mac-maskiner havde mulighed for at fjerne batteriet, mens de nyere modeller ikke gør det. Dette er målrettet mod ældre maskiner. Her vil vi simpelthen motorcykle maskinen.
- Lukke ned din maskine og fjerne batteriet.
- Når computeren er afbrudt fra strømmen, tryk og hold tænd / sluk-knappen i ca. 10 sekunder.
- Geninstaller nu batteriet, og tænd for din computer. Kontroller, om problemet er løst.
Løsning 9: Nulstilling af Mac til fabriksindstillinger
Hvis ingen af ovenstående løsninger fungerer, og du stadig ikke er i stand til at rette computeren fast, mens den lukkes ned, kan du prøve at nulstille computeren til fabriksindstillingerne. Dette sletter alle dine data og installerer macOS igen som den blev pakket. Sørg for at sikkerhedskopiere alle dine data til et eksternt drev, inden du fortsætter.
Bemærk: Sørg for, at du ikke afbryder nulstillingsprocessen. Lad processen gennemføres.
- Først skal du genstart i Recovery Genstart bare din Mac, og når computeren tændes igen, tryk og hold det kommando + R taster, indtil Apple-logoet er synligt.
- Når indstillingen kommer, skal du klikke på Diskværktøj. Nu skal du vælge startdisk (den disk, hvor Mac er installeret). Klik på Slette. Vælg også Mac OS udvidet (journalført) som format, når du bliver spurgt.
- Nu kan du afslutte diskværktøjet. Klik nu på fra den samme menu Geninstaller macOS. Dette starter geninstallationsprocessen. Følg nedenstående trin, og når du er færdig, vil Finder forhåbentlig arbejde.