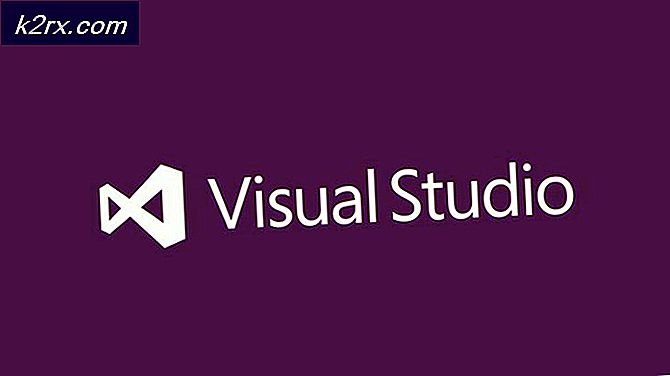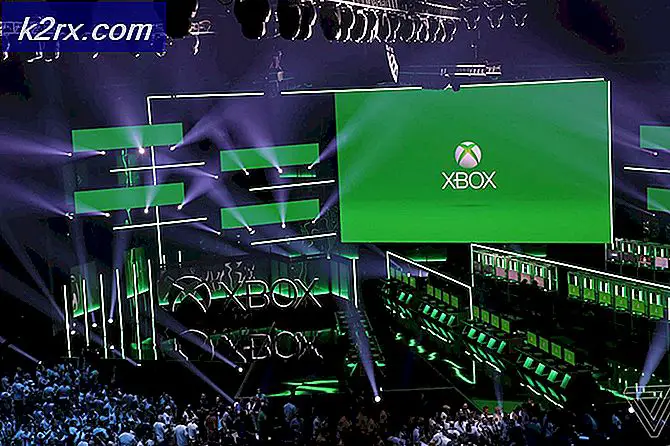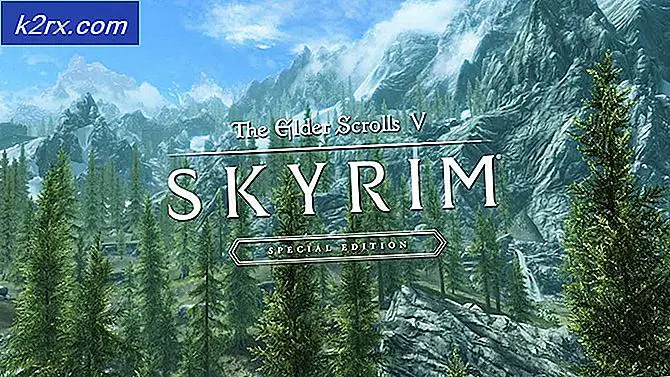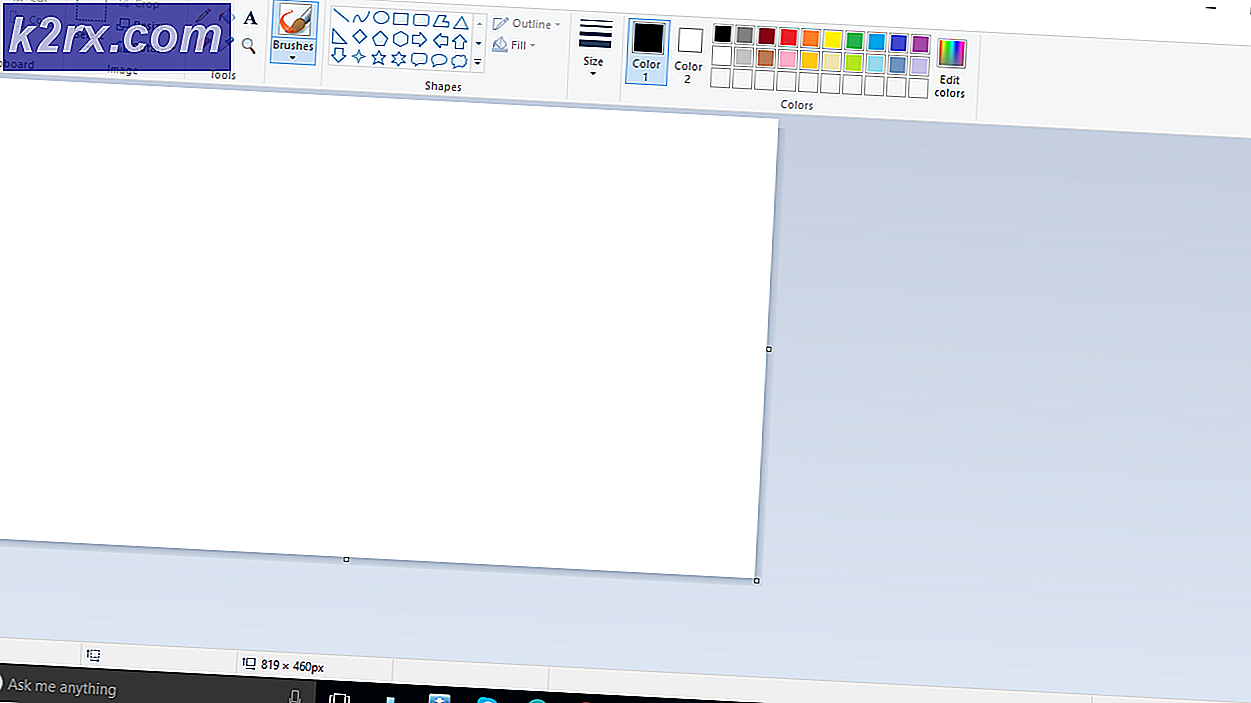LØSET: Windows 10 Vil ikke installere eller downloade opdateringer
Mens Windows 10 er den nyeste og største iteration af Windows Operating System eksisterer, er det langt fra perfekt. Microsoft udsteder jævnligt tonsvis af opdateringer til både Windows 10 og de programmer og applikationer, den indeholder. I modsætning til med ældre versioner af Windows er alle opdateringer, der rulles ud til Windows 10-computere via Windows Update, imidlertid obligatoriske og downloades og installeres automatisk på et eller andet tidspunkt. Uanset hvilken status en opdatering har, og uanset om du vil installere den, vil den efterhånden blive downloadet og installeret, selv om du har mulighed for at forsinke forekomsten lidt.
Nogle Windows 10-brugere har desværre været og fortsat påvirkes af et problem, hvor deres computere akkumulerer tonsvis af opdateringer, hvoraf nogle er markeret som ventende på at blive downloadet, nogle markerede som ventende at blive installeret, men ingen er faktisk downloadet eller installeret, uanset hvor mange gange berørte brugere prøver at downloade og installere dem. Når brugere, der er berørt af dette problem, går ind i Windows Update, ser de en liste over alle de opdateringer, der er tilgængelige for deres computer, men de kan ikke downloade og / eller installere nogen af dem, selv om nogle er markeret som ventende på at blive downloadet, og nogle venter på at installeres.
Heldigvis er dette problem ikke et blindproblem og kan løses ved ganske enkle midler. Følgende er de tre mest effektive løsninger, du kan bruge til at forsøge at løse dette problem:
Reparer korrupte systemfiler
Download og kør Reimage Plus for at scanne for korrupte filer herfra, hvis filer er fundet korrupte og mangler at reparere dem, og kontroller, om det løser problemet, hvis ikke, fortsæt derefter med løsninger, der er angivet nedenfor.
Løsning 1: Kør Windows Update Fejlfinding
Hvis en Windows 10-komponent ikke virker eller opfører sig som den skal, er det simpelt at køre Windows 10's indbyggede fejlfindingsværktøj, men kør det specifikt for den komponent, der ikke fungerer. Det samme gælder for Windows Update - da Windows Update opfører sig mærkeligt, er den første løsning, du bør prøve, at køre Windows Update Fejlfinding. For at gøre det skal du:
Åbn Kontrolpanel .
Skift til ikoner
Klik på Fejlfinding .
Klik på Vis alle i venstre rude.
Klik på Windows Update .
Klik på Næste, og fortsæt derefter med fejlfindingsprogrammet hele vejen igennem til slutningen, efter instruktionerne på skærmen undervejs.
Fejlfindingsprogrammet forsøger at identificere alle problemer med Windows Update og løse eventuelle problemer, som den finder. Når du har kørt fejlfindingsprogrammet, skal du genstarte computeren og prøve at downloade og installere Windows-opdateringer, når den starter op for at se, om problemet stadig ikke er i gang.
PRO TIP: Hvis problemet er med din computer eller en bærbar computer / notesbog, skal du prøve at bruge Reimage Plus-softwaren, som kan scanne lagrene og udskifte korrupte og manglende filer. Dette virker i de fleste tilfælde, hvor problemet er opstået på grund af systemkorruption. Du kan downloade Reimage Plus ved at klikke herLøsning 2: Sørg for, at alle tjenester relateret til Windows Update kører
Du kan blive udsat for dette Windows Update- problem, hvis en eller flere af de tjenester, der vedrører Windows Update, enten ikke er aktiveret eller ikke kører på din computer. Hvis dette er tilfældet, kan dette problem let afhjælpes ved at sørge for, at alle Windows Update- relaterede tjenester er aktiveret og kørende.
Hold Windows-logotasten nede, og tryk derefter på R for at åbne et Run
Indtast tjenester. msc i dialogboksen Kør og tryk på Enter .
Find og højreklik på Windows Update- tjenesten, og klik på Egenskaber .
Indstil tjenestens opstartstype til Automatisk . Hvis tjenesten er stoppet, skal du klikke på Start for at starte den, klikke på Anvend og derefter klikke på OK .
Find og højreklik på BITS ( Background Intelligent Transfer Service ), og klik på Egenskaber .
Gentag trin 4 .
Find og højreklik på Cryptographic Service, og klik på Egenskaber .
Gentag trin 4 .
Luk værktøjet, genstart din computer og kontroller for at se, om problemet er løst, når det starter op.
Løsning 3: Løs problemet ved hjælp af en forhøjet kommandoprompt
Hvis ingen af de løsninger, der er angivet og beskrevet ovenfor, har fungeret for dig, kan du muligvis kun løse dette problem via et forhøjet kommandoprompt . For at gøre det skal du:
Højreklik på Start Menu knappen for at åbne WinX Menu .
Klik på Kommandoprompt (Admin) .
En efter en skal du skrive følgende kommandoer i det forhøjede kommandoprompt, trykke på Enter efter at have skrevet i hver og venter på en kommando, der skal udføres fuldt ud, inden du skriver det næste:
net stop wuauserv
net stop cryptSvc
net stop bits
net stop msiserver
ren C: \ Windows \ SoftwareDistribution SoftwareDistribution.old
ren C: \ Windows \ System32 \ catroot2 catroot2.old
net start wuauserv
net start cryptSvc
netto start bits
net start msiserver
Når alle de ovennævnte kommandoer er udført fuldt ud, skal du lukke kommandoprompt og genstarte din computer.
Kontrollér, om du nu kan downloade og installere opdateringer via Windows Update, når din computer starter op.
PRO TIP: Hvis problemet er med din computer eller en bærbar computer / notesbog, skal du prøve at bruge Reimage Plus-softwaren, som kan scanne lagrene og udskifte korrupte og manglende filer. Dette virker i de fleste tilfælde, hvor problemet er opstået på grund af systemkorruption. Du kan downloade Reimage Plus ved at klikke her