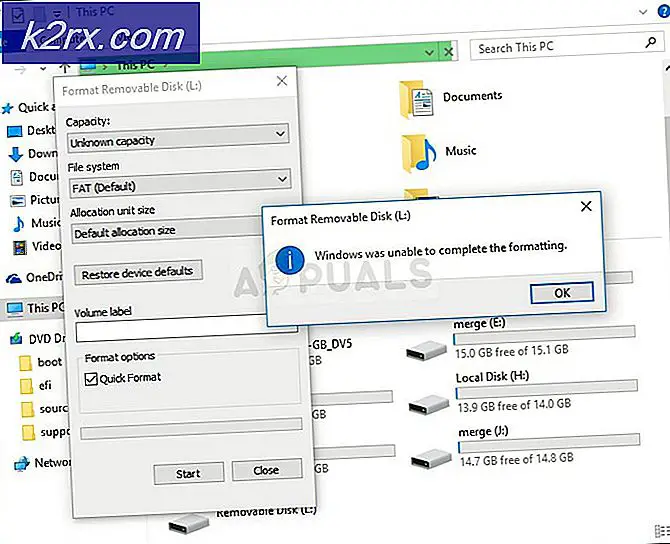Fix: Desværre er (App Name) Stoppet
Android-operativsystemet er langt fra perfekt, da det har mange fejl, en af de mest almindelige og irriterende er, at mange Android-applikationer har tendens til at kollidere og tvinge til at stoppe uventet, hvilket giver fejlmeddelelsen. Desværre har app-navnet holdt op.
Dette problem kan være ret irriterende, især når det sker.
Følgende er de metoder, der har vist sig at være i stand til at slippe af med desværre, (app navn) er stoppet problem:
Metode 1: Ryd enhedens cache
Start enheden i Recovery Mode, metoderne til at gøre, som varierer fra en enhed til den anden.
Brug Volume Rocker til at fremhæve valgmuligheden for at slette cache-partitionen og tænd / sluk-knappen for at vælge den.
Når du er færdig, skal du fremhæve og vælge genstartssystemet nu
Metode 2: Ryd dataene for den berørte app
Gå til Indstillinger
Naviger til enhedens Application Manager.
Søg efter og tryk på den berørte app.
PRO TIP: Hvis problemet er med din computer eller en bærbar computer / notesbog, skal du prøve at bruge Reimage Plus-softwaren, som kan scanne lagrene og udskifte korrupte og manglende filer. Dette virker i de fleste tilfælde, hvor problemet er opstået på grund af systemkorruption. Du kan downloade Reimage Plus ved at klikke herTryk på Force stop .
Tryk på Ryd data og bekræft handlingen.
Tryk på Ryd data og bekræft handlingen.
Metode 3: Afinstaller de berørte apps opdateringer
Gå til Indstillinger.
Naviger til enhedens Application Manager.
Søg efter og tryk på den berørte app.
Tryk på Afinstaller opdateringer .
Kør appen.
Bemærk: Denne metode fungerer bedst for Google-apps som YouTube og Chrome og forudinstallerede apps som S Health.
Metode 4: Opdater appen til sin nyeste version
Åbn Google Play Butik.
Søg efter og åben posten for den berørte app.
Tryk på Opdater og vente på, at appen skal opdateres.
Kør appen
Metode 5: Afinstaller appen, og geninstaller den derefter
Gå til Indstillinger.
Naviger til enhedens Application Manager.
Søg efter og tryk på den berørte app.
Tryk på Afinstaller, bekræft handlingen, og vent på, at appen skal slettes.
Geninstaller appen fra Play Butik.
Metode 6: Nulstil enheden til fabriksindstillingerne
Start enheden i Recovery Mode, metoderne til at gøre, som varierer fra en enhed til den anden.
Brug volumenvælgeren til at fremhæve sletningsdata / fabriksindstilling og tænd / sluk-knappen for at vælge den.
På den næste skærm vælges ja - slet alle brugerdata .
Vent til enheden nulstilles til fabriksindstillingerne.
Når du vender tilbage til hovedmenuen i gendannelsestilstand, skal du vælge genstart systemet nu og derefter følge instruktionerne på skærmen.
Bemærk: Denne metode skal kun og kun bruges som en sidste udvej, når ingen af de andre metoder virker som nulstilling af en Android-enhed til fabriksindstillinger sletter alle ikke-sikkerhedskopierede data på enhedens interne hukommelse.
PRO TIP: Hvis problemet er med din computer eller en bærbar computer / notesbog, skal du prøve at bruge Reimage Plus-softwaren, som kan scanne lagrene og udskifte korrupte og manglende filer. Dette virker i de fleste tilfælde, hvor problemet er opstået på grund af systemkorruption. Du kan downloade Reimage Plus ved at klikke her