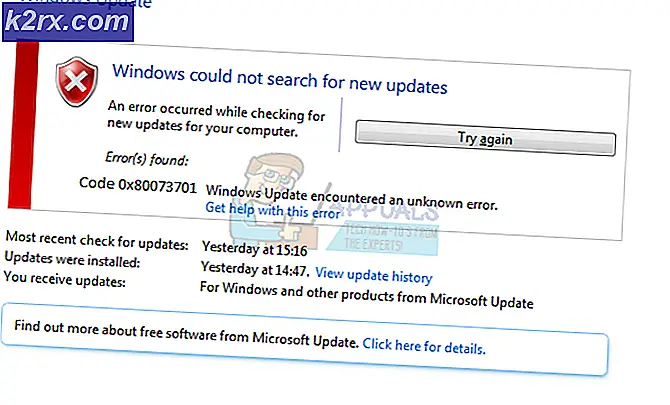Fix: ERR_ICAN_NAME_COLLISION
En navnekollision opstår, når et forsøg på at løse et navn, der bruges i et privat navneområde, såsom topdomæne eller ukvalificeret navn, resulterer i en forespørgsel til det offentlige domænenavnssystem (DNS). Når de administrative grænser for private og offentlige navneområder overlapper hinanden, kan opløsning af navn give utilsigtede eller skadelige resultater.
Hvad forårsager ERR_ICAN_NAME_COLLISION?
Dette kan hovedsageligt skyldes hostname, men der kan være andre grunde, der kan opstå i dette nummer, nogle af dem er angivet nedenfor.
Nu hvor du har en grundlæggende forståelse af problemets art, vil vi gå videre mod metoderne.
Metode 1: Sørg for, at din værtsfil er korrekt
Før du kontrollerer problemet andetsteds, skal du sørge for, at værtsfilen fungerer korrekt. Den grundlæggende korrektion om værtsfilen vil være:
- Filnavnet skal være “værter”Og ikke vært
Du kan finde værter fil her:C: \ Windows \ System32 \ drivere \ osv
- Der bør ikke være nogen udvidelse til værtsfilen
Bemærk: Sørg for at kontrollere udvidelsen, fordi windows har mulighed for at skjule udvidelser i udsigt fanen
Du kan finde udsigt fanen i filudforskerens menu linje - Syntaksen skal være korrekt i værter fil
- Sørg for at tage sig af alle varianter (www.example.com og example.com), nogle gange fungerer en, men andre fungerer ikke. Bare tilføj begge for at være sikre.
Du kan kontrollere, om værtsfilen fungerer eller ikke ved at skrive følgende kommandoer CMD (Admin-tilstand)
- Gå til hvor CMD er, startmenu eller søg i søgefeltet
Bemærk: For ældre vinduer er det: Start> Alle programmer> Tilbehør
- Højreklik på CMD, Vælg "Kør som administrator”
- Skriv denne kommando i cmd og gå ind:
ipconfig / flushdns
Dette sletter de gamle dataposter, der muligvis er blevet brugt.
- Skriv nu indgangsadresse som du tilføjede i din værter fil for at kontrollere, om den bruger den korrekte IP
ping eksempel.dk–N 1 ping -6 ipv6.example.com –n 1
- Hvis den IP er korrekt, betyder det, at din værtsfil fungerer fint, og problemet er andetsteds
- Men hvis den IP test mislykkes, så kan du nulstille NetBios cache med at skrive denne kommando i cmd (admin-tilstand):
nbtstat –r
- Og du kan kontrollere de aktuelle data i DNS cache med følgende kommando i cmd (normal tilstand):
ipconfig / displaydns | mere
Metode 2: Kontrol af hvidt mellemrum
Et enkelt mellemrum, selv ved den tomme indgang mellem to linjer, kan ødelægge tingene. Notepad ++ kan hjælpe med at vise tegnene og inspicere antallet af mellemrumstegn. Hvis du kopierede værtsposterne fra et andet sted, er der muligheden for flere mellemrum i den. For at sikre, at mellemrumene ikke ødelægger tingene, skal du bare bruge mellemrum eller faner, ikke begge dele og afslutte filen med en tom linje.
Metode 3: Kontrol og redigering af registreringsdatabasen
Du kan finde nøglen i registreringseditoren, der angiver placeringen af værtsfilen. Du kan kontrollere posten i tasten. Hvis det ikke var den rigtige, kan du redigere den. Også for dem, der mangler nøglen i deres registreringsdatabase eller flere andre poster; de kan oprette det eller bare kopiere det fra andre maskiner, der allerede har disse.
- Åbn “Løb”Ved at trykke på Windows + R nøgler
- Type regedit i det og indtast
- Gå nu til følgende bibliotek i Registreringseditor:
\ HKEY_LOCAL_MACHINE \ SYSTEM \ CurrentControlSet \ Services \ Tcpip \ Parameters \ DataBasePath
- DataBasePath er den nøgle, du vil kontrollere, indgang i det skal være:
C: \ Windows \ System32 \ drivere \ osv
Metode 4: Oprettelse af en ny værtsfil med standardtilladelser
Tilladelsen til den allerede tilgængelige værtsfil kan have nogle problemer. Du kan oprette den nye og kopiere indholdet af den eksisterende til den nye. Den gamle værtsfil vil have de grå flueben, mens den nye har sorte flueben. Hvad dette vil gøre er, at systemet genskaber filen med standardtilladelser. For at gøre det skal du følge nedenstående trin:
- Opret en ny tekst fil på skrivebordet
- Åbn nu din “Notesblok”Som administrator
- Klik på Fil og så Åben
- Gå derefter til følgende adresse:
C: \ Windows \ System32 \ drivere \ osv
- Find “Værter” fil, og åbn den, vælg al tekst og kopi det
- Og sæt ind det i tekstfilen, du oprettede på skrivebordet
- Omdøb det til “værter”Uden nogen udvidelser
- Nu er dette et lidt vanskeligt skridt, du skal kopi (ikke rør dig) den nye værter fil til den eksisterende og overskrive den
Bemærk: For nogle brugere fungerede kopiering og for nogle flyttede. Prøv først at kopiere en.
Hvis du ikke kan læse den eksisterende gamle værtsfil. Du kan gøre følgende:
- Gå til følgende bibliotek:
C: \ Windows \ System32 \ drivere \ osv
- Højreklik "værter”Fil og vælg“Ejendomme”
- Gå nu ind i “Sikkerhed”-Fanen
- I “Gruppe- eller brugernavne”Boks, find
% COMPUTERNAME% \ Brugere
- Tjek tilladelser i nedenstående felt og se om brugeren har tilladelse eller ej
- Hvis brugeren ikke har tilladelse, kan du klikke på “Redigere”Og der kryds af følgende felt for en bruger at tillade:
Læs og udfør
- Derefter vil du være i stand til at redigere værtsfilen i notesblok ved at åbne den som administrator.
Metode 5: Kontrol af proxyproblemer
Denne metode handler om; hvis der er konfigureret en proxy på systemet, som muligvis omgår værtsfilen. I denne metode kontrollerer vi, om systemet kører en proxy. Vi kan kontrollere det i Internet Explorer ved at følge trinene:
- Hold Windows-nøgle og Tryk på R. Typeinetcpl.cplog klik Okay.
- Vælg fanen Forbindelser og klik på LAN-indstillinger
- Sørg for, at “Registrer automatisk indstillinger”Er markeret, og proxyserveren er ikke markeret. Efter kontrol af proxyindstillingerne skal du kontrollere, om problemet er løst.