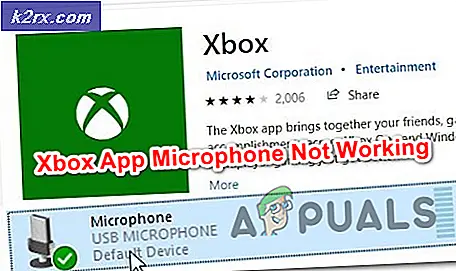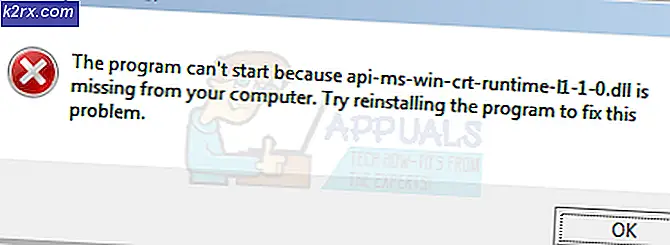Fix: Du skal initialisere en disk, før Logical Disk Manager kan få adgang til det
Når en Windows-bruger forbinder en ekstern harddisk til deres computer via et USB-kabel, vises den eksterne harddisk med alle dens partitioner i Computer eller Denne Computer sammen med alle de andre drev, der er tilsluttet computeren. Der findes dog et problem, der først blev opdaget på Windows 7, hvor en ekstern harddisk tilsluttet en Windows-computer ikke vises i Denne computer . Når en bruger, der er berørt af dette problem, går ind i Diskhåndtering for at se, hvad der sker, ser de følgende fejlmeddelelse:
Du skal initialisere en disk, før Logical Disk Manager har adgang til det .
Nu initialiseres en disk, som du gør til en helt ny, uformateret harddisk, så du kan formatere den med et filsystem og begynde at bruge det. Initialisering af en disk, der allerede er brugt, vil resultere i tab af alle data, der er gemt på den. Hvad denne fejlmeddelelse grundlæggende siger er, at Windows ikke kan få adgang til den eksterne harddisk, du har tilsluttet det, og at initialisere disken er den eneste måde at få adgang til den. Heldigvis, dog forudsat at den eksterne harddisk, du forbinder til selve computeren, ikke er fejl eller helt død (i hvilket tilfælde dit eneste handlingsforløb ville være at erstatte det), kan dette problem løses. Nedenstående er nogle af de mest effektive løsninger, som enhver bruger, der er berørt af dette problem, kan bruge til at forsøge at rette op på det:
Løsning 1: Opdater de eksterne harddiskens drivere manuelt
Windows kan have problemer med at få adgang til den eksterne harddisk og vise indholdet til dig, fordi de enhedsdrivere, din computer har til harddisken, er forældede. Forældede chauffører kan forårsage en boatload af forskellige slags problemer, denne medfølger. Hvis dette problem er forårsaget af forældede eksterne harddiskdrivere i dit tilfælde, skal du blot opdatere driverne få jobbet færdigt. For at manuelt opdatere driverne til den berørte eksterne harddisk, skal du:
- Tryk på Windows Logo- tasten + R for at åbne en Kør- dialog.
- Skriv devmgmt.msc i dialogboksen Kør for at åbne Enhedshåndtering .
- I Enhedshåndtering skal du dobbeltklikke på sektionen Universal Serial Bus controllers for at udvide den.
- Find listen over din eksterne harddisk under sektionen Universal Serial Bus controllers og højreklik på den.
- Klik på Update Driver Software i den resulterende kontekstmenu.
- Klik på Søg automatisk for opdateret driver software .
- Vent til Windows til automatisk at søge efter tilgængelige opdateringer til de eksterne harddiskdrivere.
- Hvis Windows finder nogen tilgængelige opdateringer til driverne, vil den automatisk hente og installere dem - alt hvad du skal gøre er at vente på det. Hvis Windows ikke finder nogen tilgængelig opdateret driver software, skal du blot gå videre til en anden løsning.
- Når driverne til den eksterne harddisk er blevet opdateret, skal du lukke enhedsstyringen og genstarte din computer.
- Når computeren starter op, skal du kontrollere, om problemet er løst.
Løsning 2: Afinstaller og geninstaller derefter den eksterne harddisk
Hvis opdatering af driverne til den eksterne harddisk ikke fungerer, kan du også afinstallere den eksterne harddisk fra din computer, og derefter har Windows geninstalleret det igen for at fjerne eventuelle hiccups med installationen af enheden eller dens drivere. For at afinstallere og derefter geninstallere den berørte eksterne harddisk, skal du:
PRO TIP: Hvis problemet er med din computer eller en bærbar computer / notesbog, skal du prøve at bruge Reimage Plus-softwaren, som kan scanne lagrene og udskifte korrupte og manglende filer. Dette virker i de fleste tilfælde, hvor problemet er opstået på grund af systemkorruption. Du kan downloade Reimage Plus ved at klikke her- Tryk på Windows Logo- tasten + R for at åbne en Kør- dialog.
- Skriv devmgmt.msc i dialogboksen Kør for at åbne Enhedshåndtering .
- I Enhedshåndtering skal du dobbeltklikke på sektionen Universal Serial Bus controllers for at udvide den.
- Find listen over din eksterne harddisk under sektionen Universal Serial Bus controllers og højreklik på den.
- Klik på Afinstaller .
- Klik på OK for at bekræfte handlingen.
- Når driverne er blevet afinstalleret, skal du klikke på Handling > Scan efter hardwareændringer . Så snart du gør det, registrerer Windows automatisk den eksterne harddisk og geninstallerer den.
- Når harddisken er blevet geninstalleret, skal du se, om Windows nu kan genkende og få adgang til det.
Løsning 3: Slet visse UpperFilters og LowerFilters registreringsværdier fra din computer
Et specifikt sæt af UpperFilters og LowerFilters- registreringsværdier har også været kendt for at gøre Windows-computere ude af stand til at få adgang til eksterne harddiske og vise deres indhold til brugeren. Faktisk kan tilstedeværelsen af endnu en af disse to registreringsværdier i mange tilfælde forårsage dette problem. For at kontrollere og slette disse UpperFilters og LowerFilters- registreringsværdier fra din computer skal du:
- Tryk på Windows Logo- tasten + R for at åbne en Kør- dialog.
- Skriv regedit i dialogboksen Kør, og tryk på Enter for at starte registreringseditoren .
- I den venstre rude i registreringseditoren navigerer du til følgende mappe:
HKEY_LOCAL_MACHINE > SYSTEM > CurrentControlSet > Kontrol > Klasse - I den venstre rude i registreringseditoren klikker du på undermenuen {36FC9E60-C465-11CF-8056-444553540000} under klassenøglen for at få vist indholdet i højre rude.
- I den højre rude i registreringseditoren skal du kigge efter registreringsværdier med titlen UpperFilters og LowerFilters .
- Hvis du finder en eller begge disse registreringsværdier, skal du højreklikke på dem og klikke på Slet .
- Bekræft handlingen i den resulterende popup.
- Luk registreringseditoren og genstart computeren.
- Når computeren starter op, skal du kontrollere, om problemet stadig ikke er i orden.
Løsning 4: Afinstaller og geninstaller derefter alle computerens Universal Serial Bus controllere
- Tryk på Windows Logo- tasten + R for at åbne en Kør- dialog.
- Skriv devmgmt.msc i dialogboksen Kør for at åbne Enhedshåndtering .
- I Enhedshåndtering skal du dobbeltklikke på sektionen Universal Serial Bus controllers for at udvide den.
- Højreklik et enkelt stykke på hver enkelt enhed under sektionen Universal Serial Bus controllers, klik på Uninstall (Fjern) og klik på OK i den resulterende popup.
- Når alle computerens Universal Serial Bus-controllere er blevet afinstalleret, skal du genstarte den.
- Når computeren starter op, registreres alle sine Universal Serial Bus controllere automatisk og geninstalleres.
- Vent på, at Universal Serial Bus-controllerne geninstalleres, og kontroller derefter, om problemet er blevet løst.
Løsning 5: Initialiser den eksterne harddisk
Hvis alt andet fejler, skal du muligvis bare fortsætte og initialisere harddisken, så Windows kan få adgang til det igen. Initialisering af en harddisk bør slet ikke tages let - det vil slette alle data, der er gemt på drevet. Når det er tilfældet, vil du muligvis indgå en aftale med professionelle data-genoprettelseseksperter for at se, om de kan redde alle data, du ikke vil tabe fra den berørte eksterne harddisk, før du faktisk initialiserer og formaterer den. Professionelt data opsving koster helt sikkert en smuk krone, men det er dit bedste skud, hvis du vil redde mindst nogle af de data, der er gemt på den eksterne harddisk.
PRO TIP: Hvis problemet er med din computer eller en bærbar computer / notesbog, skal du prøve at bruge Reimage Plus-softwaren, som kan scanne lagrene og udskifte korrupte og manglende filer. Dette virker i de fleste tilfælde, hvor problemet er opstået på grund af systemkorruption. Du kan downloade Reimage Plus ved at klikke her