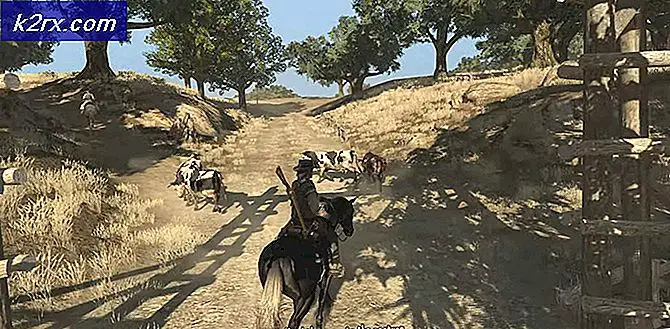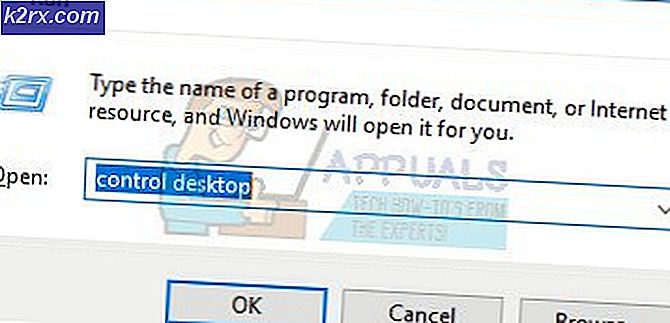Sådan rettes kobberskægfejl i Sea of Thieves
Nogle Sea of Thieves-brugere ser Copperbeard fejlkode under forsøg på at deltage i eller være vært for en online session. Andre brugere rapporterer, at dette nedbrud sker hver gang de trykker på Alt-tasten. Dette problem rapporteres for det meste at forekomme for pc-brugere.
Som det viser sig, er der flere forskellige årsager, der kan være ansvarlige for opfattelsen af denne fejlkode. Her er en oversigt over de mest sandsynlige synder:
Metode 1: Kontrol af serverproblemer
Inden du går videre til nogen af de andre potentielle rettelser nedenfor, skal du starte med at undersøge, om Sjælden (spillets udviklere) i øjeblikket kæmper med et udbredt serverproblem.
Chancerne er, at hvis problemet opstår for mange brugere i dit område, er der lidt andet, du kan gøre for at løse problemet andet end at vente på, at de involverede udviklere løser problemet. Ser man på tidligere begivenheder, var problemer af denne art ofte forårsaget af inkonsistens med Xbox Live-infrastrukturen med spilserveren.
For at kontrollere, om dette er sandt, skal du starte med at tjekke tjenester som IsTheServiceDown eller IsTheServiceDown for at se, om andre brugere rapporterer Copperbeard-fejlen lige nu.
Hvis du afslører bevis for, at du muligvis har at gøre med en slags udbredt serverproblem, skal du kontrollere officiel Twitter-konto for Sea of Thieves og se efter officielle meddelelser om status for problemet.
Et andet sted, hvor du kan kigge, er Xbox Live-infrastrukturen, da spillet udnytter den til at lette online-interaktioner på både pc og Xbox One. For at gøre dette skal du kontrollere status for Xbox Live-tjenesten og se om der i øjeblikket er rapporteret nogen problemer under Spil og apps.
Hvis den undersøgelse, du lige har udført, ikke afslørede bevis for et serverproblem, skal du gå ned til den næste metode nedenfor.
Metode 2: Tillade Sea of Thieves at løbe i baggrunden
Et af de mest almindelige tilfælde, der i sidste ende vil gyde CopperBeard-fejlen, er en forekomst, hvor dit operativsystem ikke er konfigureret til at tillade Sea of Thieves at køre i baggrunden.
Selvom dette ikke lyder som om det skulle være et problem, hvis du aktivt spiller spillet, er det faktisk. Dette sker, fordi nogle onlinetjenester, som brugerne af spillet behandles som baggrundstjenester, selvom du aktivt spiller spillet.
Heldigvis kan du nemt løse problemet ved at ændre standardadfærden for at tillade Sea of Thieves at køre i baggrunden. For at gøre dette skal du følge instruktionerne nedenfor:
- Sørg for, at Sea of Thieves og enhver baggrundstjeneste er lukket.
- Trykke Windows-tast + R at åbne en Løb dialog boks. Skriv derefter 'ms-indstillinger: privatliv-baggrundsapps'Inde i tekstfeltet. tryk derefter på Gå ind at åbne op for Baggrundsapps fanen i Indstillinger app.
- Inde i Baggrund fanen apps, start med at aktivere den skifte, der er knyttet tilLad apps køre i baggrunden.
- Når brugen af baggrundsapps er aktiveret, skal du rulle ned gennem listen over applikationer og finde den post, der er knyttet til Sea of Thieves.
- Når du ser det, skal du sikre dig, at den tilknyttede skifte er aktiveret (Til).
- Start Sea of Thieves igen og se om problemet nu er løst.
Hvis det samme problem stadig opstår, skal du gå ned til den næste potentielle løsning nedenfor.
Metode 3: Kørsel af spillet i vinduetilstand
Hvis rettelsen ovenfor ikke fungerede for dig, eller spillet allerede var tilladt at køre i baggrunden, skal du rette opmærksomheden mod et skærmstørrelsesproblem. Som det viser sig, har nogle berørte brugere formået at løse dette problem ved at skifte til vinduetilstand.
Dette er ikke ideelt, men mange berørte brugere har bekræftet, at det var det eneste, der tillod dem at spille spillet uden at støde på CopperBeard-fejl.
Hvis du vil prøve denne løsning, skal du blot trykke på Alt + Enter straks efter du starter spillet for at skifte til vinduetilstand. Når du har gjort dette, skal du prøve at oprette forbindelse online og se, om det samme problem stadig opstår.
Hvis den samme fejl stadig opstår, selv efter at du har skiftet til vinduetilstand, skal du gå ned til den endelige løsning nedenfor.
Metode 4: Nulstilling af spillet fra apps og funktioner
Hvis ingen af de potentielle rettelser ovenfor har fungeret for dig, er det sandsynligt, at du ser dette problem på grund af en eller anden form for beskadiget spilfil, der får spillet til at gå ned. Og da Sea of Thieves er installeret som en UWP (Universal Windows Platform) applikation, er der ingen måde at integrere, som du normalt gør på Steam, Origin eller deromkring.
Heldigvis kan du få dette problem løst ved at nulstille spillet via Avancerede indstillinger of Thieves Sea. Dette blev bekræftet for at fungere af flere berørte brugere.
Hvad denne operation i det væsentlige vil gøre er, at den vil bringe spillet tilbage til dets oprindelige tilstand. Dette betyder, at hver bit cache-fil, installeret opdateringen og kontorrelaterede data ryddes.
Bemærk: Men rolig, der er ikke tab af data forbundet med denne procedure.
Her er en hurtig guide til nulstilling af spillet fra Apps og funktioner skærm:
- Trykke Windows-tast + R at åbne en Løb dialog boks. Skriv derefter følgende kommando i tekstboksen, og tryk på Gå ind at åbne op for Apps og funktioner menuen på Indstillinger app:
ms-indstillinger: appsfeatures
- Inde i Apps og funktioner menu, rul ned gennem listen over installerede UWP-applikationer og find Sea of Thieves. Når du ser det, skal du klikke på det en gang for at udvide kontekstmenuen og derefter klikke på Avancerede indstillinger hyperlink.
- Når du er inde i Avancerede indstillinger menu, rul ned til Nulstil fanen og klik på Nulstil knap.
- Når du bliver bedt om det, skal du bekræfte operationen og vente på, at den er afsluttet. Åbn derefter Microsoft Store, og installer hver afventende opdatering af Sea of Thieves, før du starter den igen, og start spillet for at se, om problemet nu er løst.
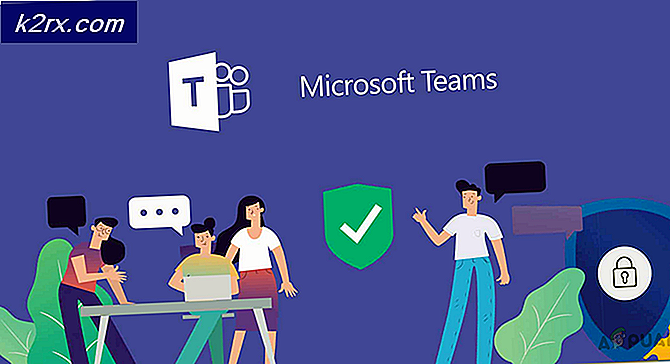

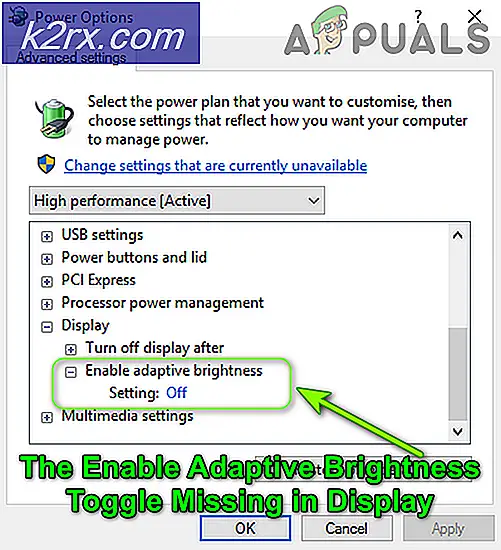


![[FAST] Hulu fejlkode P-Dev302](http://k2rx.com/img/102854/fixed-hulu-error-code-p-dev302-102854.jpg)