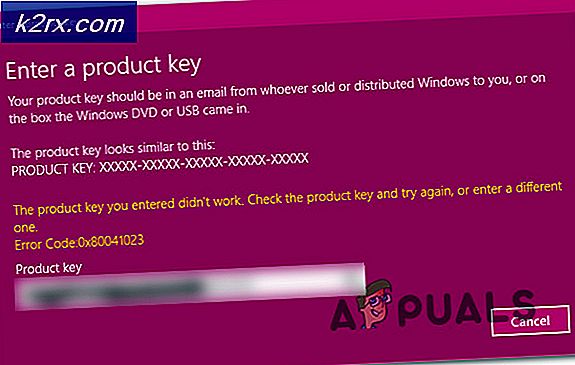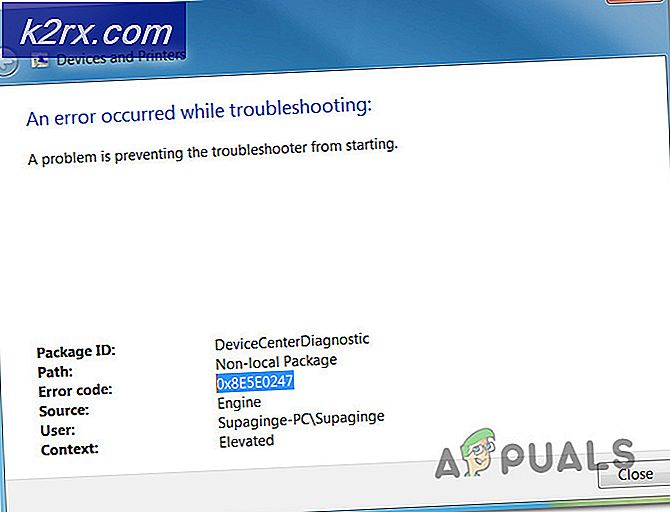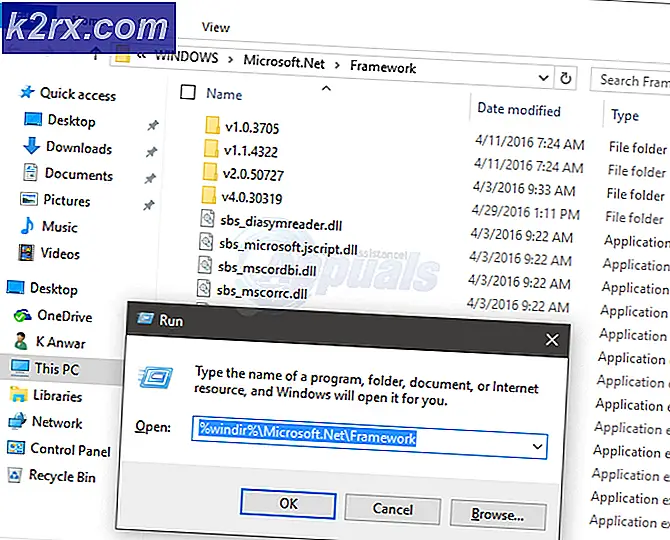Fix: Manglende skærm / skift til adaptiv lysstyrke
Dit systems adaptive lysstyrke fungerer muligvis ikke, hvis dit system mangler lyssensoren, eller hvis dets vigtige moduler (som Windows eller drivere) er forældede. Desuden mangler den adaptive lysstyrke-skifte, hvis den samme indstilling administreres af grafikkontrolpanelet på dit system.
Brugere har rapporteret problemer med adaptiv lysstyrke (normalt efter en Windows-opdatering) på grund af, at skærmen ikke er tilstede i Power Plan-indstillingerne, hvilket gør computeren ret vanskelig at bruge.
Inden du går videre for at aktivere den adaptive lysstyrke, skal du huske på, at den adaptive lysstyrkefunktion kun er tilgængelig for de enheder / grafikkort, der er udstyret med en lyssensor, så sørg for, at din enhed har en. Desuden skal du kontrollere, om dit system ikke har en fysisk knap for at kontrollere denne funktion (nogle OEM'er anvender denne funktion via en hardwareknap). Sørg desuden for at deaktivere Batterisparer (i Indstillinger >> System >> Batteri).
Løsning 1: Opdater Windows, drivere og BIOS til dit system
Problemet kan opstå på grund af inkompatibiliteten mellem de forskellige OS-moduler (Windows, drivere og BIOS), da en af disse enheder er forældet. I denne sammenhæng kan opdatering af Windows, BIOS og drivere til dit system til den nyeste version muligvis løse problemet.
- Opdatering Windows, drivere (især grafikdriveren) og BIOS på dit system til den nyeste version. Sørg for at kontrollere valgfri opdatering såvel. Hvis du har en OEM-værktøj (som Lenovo System Update), brug derefter det hjælpeprogram til at opdatere driverne.
- Kontroller nu, om problemet med adaptiv lysstyrke er løst.
- Hvis problemet fortsætter, skal du starte Hurtig bruger menu (ved samtidig at trykke på Windows + X-tasterne) og vælge Enhedshåndtering.
- Udvid nu Skærme og højreklik på Generisk PnP-skærm.
- Vælg derefter Opdater driver og i det viste vindue skal du vælge: Gennemse min computer efter drivere.
- Åbn nu nær bunden af vinduetLad mig vælge fra en liste over tilgængelige drivere på denne computer'Og vælg Generisk PnP-skærm.
- Derefter genstart din pc, og kontroller, om problemet med adaptiv lysstyrke er løst.
- Hvis problemet fortsætter, skal du gentage det trin 3 til 7 til din grafikkort i skærmkortene, og kontroller, om det løser problemet.
Løsning 2: Kør strømfejlfinding
Du kan muligvis støde på det adaptive lysstyrkeproblem, hvis strømforsyningen i dit system er i en fejltilstand eller forkert konfigureret. I dette tilfælde kan kørsel af den indbyggede Power Troubleshooting muligvis rydde fejlen og dermed løse problemet.
- Hit på Windows nøgle og åbn Indstillinger.
- Vælg nu 'Opdatering og sikkerhed'Og i venstre rude styres mod Fejlfinding fanen.
- Åbn derefter i højre rude Yderligere fejlfindingsprogrammerog i sektionen af Find og rette andre problemer, udvide Strøm (Du skal muligvis rulle lidt for at finde strømindstillingen).
- Klik nu på Power under Kør fejlfindingsværktøjet og følge efter bederne om at afslutte driften af Power Troubleshooter.
- Så sørg for at anvende ændringerne foreslået af fejlfindingsprogrammet (hvis nogen), og kontroller, om problemet med adaptiv lysstyrke er løst.
- Hvis det ikke gjorde tricket, skal du åbne Indstillinger (trin 1), og vælg Enheder.
- Klik nu på højre rude på 'Enheder og printere'(Under Relaterede indstillinger) og sørg for, at ingen af enhederne til stede der (f.eks. Generisk PnP) er rapporterer ethvert problem (du kan klikke på enheden og kontrollere).
- Kontroller derefter, om skærmens lysstyrkeproblem er løst.
Hvis ikke, skal du kontrollere, om ændre kontrasten af dit system løser problemet.
Løsning 3: Opret en brugerdefineret strømplan til dit system
Du får muligvis fejlen ved hånden, hvis det aktuelle strømafspilning i dit system mangler evnen til at styre den adaptive lysstyrke. I denne sammenhæng kan oprettelse af en ny brugerdefineret strømplan med evnen til at styre den adaptive lysstyrke løse problemet.
- I systemets bakke Højreklik på den Batteri ikon og vælg Strømstyring.
- Klik nu på i venstre rude Opret en strømplan og vælg Strømbesparer (hvis muligt).
- Indtast derefter Plannavn alt efter din smag og klik på Næste.
- Nu vælg parametrene efter din smag, men sørg for, at Sluk for skærm for begge (dvs. på batteri og tilsluttet) er ikke indstillet til Aldrig (enhver tidsbegrænsning er tilstrækkelig).
- Klik nu på skab og kontroller derefter, om problemet med skærmskift er løst.
Men husk, at hvis du manuelt justere lysstyrken, så kan lysproblemet muligvis vende tilbage, og du bliver muligvis nødt til at udføre ovenstående trin igen.
Løsning 4: Rediger grafikkontrolpanelindstillingerne
Skærmskiftet for adaptiv lysstyrke mangler muligvis, da den nævnte funktion styres af grafikkontrolpanelet. I dette scenarie kan redigering af de relevante indstillinger i Grafikkontrolpanel muligvis løse problemet. Nogle brugere har rapporteret, at de var i stand til at løse problemet ved at kontrollere lysstyrken gennem Windows Mobility Center, så kontroller, om det fungerer for dig.
AMD Radeon
- Højreklik på din desktop og åbn AMD Radeon-indstillinger.
- Nu styr til Skærm fanen og deaktivere Vari-Bright for at kontrollere, om problemet med adaptiv lysstyrke er løst.
Intel Grafikkontrolpanel
- Start Intel Grafikkontrolpanel (ved at højreklikke på skrivebordet og vælge Grafiske egenskaber).
- Naviger nu til Strøm fanen (du skal muligvis skifte til grundtilstand) og vælge På batteri (i strømkilden, hvis relevant).
- Derefter fjern markeringen muligheden for Deaktiver strømbesparende teknologi og ansøge dine ændringer.
- Nu Afslut i grafikkontrolpanelet, og kontroller, om systemet er fri for problemet med adaptiv lysstyrke.
Hvis du ikke har Intel Graphics Control Panel, eller hvis det ikke har strømbesparende mulighed, så installere det Intel Graphics Command Center (fra Microsoft Store). Kontroller derefter, om deaktivering af skærmens strømbesparelser i fanerne On-Battery og Plug-in (i System >> Power) løser problemet.
Hvis problemet fortsætter, skal du kontrollere, om du kan styre lysstyrken i Farveindstillinger (i fanen Skærm) i Grafikkontrolpanel (som Nvidia Kontrolpanel).
Løsning 5: Rediger BIOS-indstillingerne på dit system
Skiftet til adaptiv lysstyrke mangler muligvis i dit system på grund af forkert konfiguration af dit systems BIOS. I denne sammenhæng kan redigering af de relevante BIOS-indstillinger muligvis løse problemet. Nedenstående instruktioner kan variere fra bruger til bruger.
Advarsel: Redigering af systemets BIOS er en dygtig opgave, og hvis det ikke udføres ordentligt, kan du murke dit system og forårsage evig skade på dine data.
- Støvle dit system i BIOS og i venstre rude skal du udvide Video mulighed.
- Vælg nu Dynamisk baggrundslysstyring og i højre rude, deaktiver det.
- Derefter Gemme dine ændringer og støvle dit system til Windows for at kontrollere, om det adaptive lysstyrke-skifteproblem er løst.
Løsning 6: Brug kommandoprompten
Hvis du indtil videre ikke kan finde løsningen på 'display skifte' -problemet, er der nogle cmdlets i kommandoprompten, der kan lade dig deaktivere / aktivere den adaptive lysstyrke.
- Tryk på Windows-tasten og skriv: Kommandoprompt. Hold musen over resultatet af Kommandoprompt og vælg derefter i højre rude i menuen Kør som administrator.
- Klik på Ja hvis den UAC-prompt modtaget og derefter udføre følgende til deaktiver det på batteri adaptiv lysstyrke:
powercfg -setdcvalueindex SCHEME_CURRENT 7516b95f-f776-4464-8c53-06167f40cc99 FBD9AA66-9553-4097-BA44-ED6E9D65EAB8 0
- Nu udføre følgende til deaktiver det Sat i adaptiv lysstyrke:
powercfg -setacvalueindex SCHEME_CURRENT 7516b95f-f776-4464-8c53-06167f40cc99 FBD9AA66-9553-4097-BA44-ED6E9D65EAB8 0
- Derefter tæt det Kommandoprompt og kontroller, om problemet med adaptiv lysstyrke er løst.
Men husk, at når du vil genaktiver det adaptiv lysstyrke, erstatte den sidste 0 af begge kommandoer (nævnt ovenfor) med 1 og udfør dem i en forhøjet kommandoprompt.
Løsning 7: Geninstaller grafikdriveren
Skærmskiftet mellem adaptiv lysstyrke vises muligvis ikke i Power Plan, hvis grafikdriveren på dit system er beskadiget. I dette tilfælde kan geninstallation af grafikdriveren muligvis løse problemet med adaptiv lysstyrke.
- Først skal du downloade den nyeste grafikdriver fra OEM-webstedet og installere den med administrative rettigheder for at kontrollere, om det løser problemet.
- Hvis ikke, start Power User-menuen (ved at trykke på Windows + X taster samtidigt) og vælg derefter Enhedshåndtering.
- Udvid nu muligheden for Displayadaptere og højreklik derefter på dit grafikkort.
- I kontekstmenuen skal du derefter vælge Afinstaller enhed og i det nye viste vindue: afkrydsning muligheden for Slet driversoftwaren til denne enhed og klik på Afinstaller.
- Lad nu afinstallationsprocessen afsluttet (din skærm kan flimre eller blive lidt underlig, men rolig) og derefter genstart din pc.
- Ved genstart skal du kontrollere, om det adaptive lysstyrke-skifteproblem er løst (da Windows muligvis forsøger at installere sin standardvisningsdriver).
- Hvis ikke, så installer den downloadede driver i trin 1 med administrative privilegier og genstart din pc.
- Ved genstart skal du kontrollere, om systemet ikke har det adaptive lysstyrkeproblem.
- Hvis det mislykkes, skal du kontrollere, om brugen af en ældre driver af grafikkortet løser problemet.
Selvom det ikke gjorde tricket, så start dit system i sikker tilstand og brug DDU for at afinstallere driveren. Start derefter i normal tilstand og geninstaller den seneste driver til at kontrollere, om det løser problemet med skift af skærm.
Løsning 8: Brug Registreringseditor
Hvis ingen af de forsøgte løsninger lykkedes, kan du redigere de relevante registreringsdatabasenøgler i systemets registreringsdatabase for at løse problemet.
Advarsel: Vær meget forsigtig og gå videre på din egen risiko, da redigering af systemets registreringsdatabase kræver dygtig viden, og hvis du ikke gør det ordentligt, kan du forårsage utødelig skade på dit system / dine data.
Før du går videre, skal du sørge for at tage sikkerhedskopi af systemets registreringsdatabase (bare i tilfælde ...).
Indstil attributterne til PowerSettings-nøglen
- Tryk på Windows-tasten, og skriv: Registreringseditor. Derefter, svæve musen over Registreringseditor, og vælg i højre rude i menuen Kør som administrator.
- Navigere til følgende sti:
HKEY_LOCAL_MACHINE \ SYSTEM \ CurrentControlSet \ Control \ Power \ PowerSettings \ 7516b95f-f776-4464-8c53-06167f40cc99 \ FBD9AA66-9553-4097-BA44-ED6E9D65EAB8
- Nu i højre rude, Dobbeltklik på Egenskaber og indstil dens værdi til 2.
- Derefter Afslut redaktøren og genstart din pc for at kontrollere, om problemet med skærmskift er løst.
Rediger PowerSchemes-nøglen
- Navigere til følgende sti:
HKEY_LOCAL_MACHINE \ SYSTEM \ CurrentControlSet \ Control \ Power \ User \ PowerSchemes \
- Derefter i venstre rude udvide nøglen til PowerSchemes og alle undernøglerne under det indtil du finder følge en (du kan kontrollere navnet på strømplanen i FriendlyName-værdien på den overordnede nøgle):
7516b95f-f776-4464-8c53-06167f40cc99
- Nu udvide ovennævnte nøgle og vælg følgende nøgle under det:
aded5e82-b909-4619-9949-f5d71dac0bcb
- Sørg nu for at tage ejerskab af ovenstående nøgler (så du kan redigere dem).
- Derefter indstilles i højre rude på nøglen, der er nævnt i trin 4 værdi af ACSettingIndex (til Plug-in) og DCSettingIndex (for batteri) som du vil indstil værdien af lysstyrken (i procent f.eks. 5%).
- Nu tæt redaktøren og genstart din pc for at kontrollere, om problemet med adaptiv lysstyrke er løst.
Hvis problemet fortsætter, skal du sørge for, at din bærbare computer er det sat i og sæt det derefter på søvn. Nu træk stikket ud opladeren og Vågn op systemet for at kontrollere, om lysstyrkeproblemet er løst (en løsning, indtil problemet er løst). Hvis det ikke virker for dig, kan du prøve en 3rd festansøgning for at justere den adaptive lysstyrke.