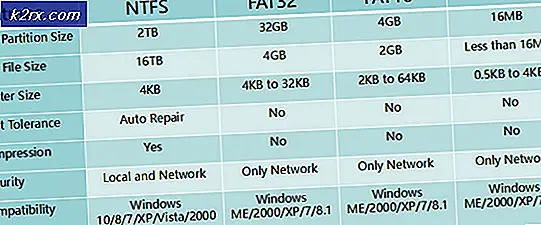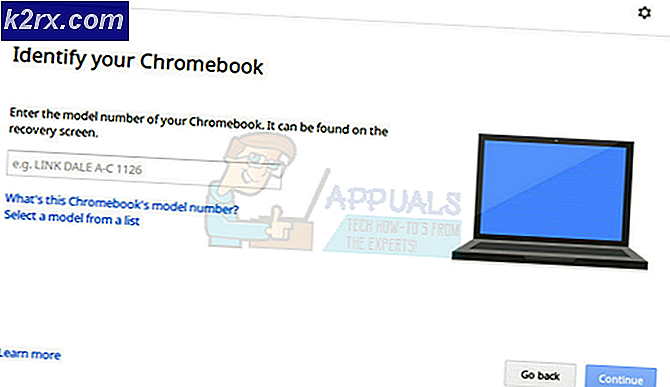Fix: ASUS Transformer Tablet vil ikke tænde
Den oprindelige ASUS Transformer var bestemt en teknologisk revolution, da det tog et stykke tid for de andre konkurrenter at indhente. Men ASUS Transformer-brugere står ofte over for et problem, hvor enheden simpelthen ikke vil tænde.
Årsagerne til dette kan nu være flere, men det meste af tiden er problemet enten forårsaget af en softwarekonflikt eller et dårligt batteri. Her er en liste over de mest almindelige symptomer:
- ASUS-tableten opkræver ikke
- ASUS-tavlen går ikke forbi ASUS-skærmbilledet
- Tabletten vibrerer, når den tændes, men skærmen forbliver sort
- ASUS-tablet sidder fast i en opstartssløjfe
Hvis du ikke har vores faner rundt, er det meget ubelejligt, så brug vejledningen nedenfor for at finde årsagen til dit problem og forhåbentlig genoprette funktionaliteten af din ASUS Transformer Tablet.
Men før vi dykker ind i de tekniske ting, lad os udføre en række hurtige undersøgelser:
- Sørg for, at din enhed har strøm nok til at starte. Lad det oplades i mindst en time, før du forsøger at tænde den.
- Sørg for, at du ikke har lint eller snavs i strømforsyningen på din enhed, da det kan forhindre overførsel af elektricitet. Hvis du ser fremmedlegemer, skal du fjerne batteriet og bruge en vatpind dyppet i gnidningsalkohol for at slippe af med dem.
- Sørg for, at strømadapteren ikke er brudt. Prøv at låne en anden kompatibel oplader til din ASUS-tablet eller sæt den i en USB-port, og se om den opkræves.
- Hvis du for nylig har installeret en skærmbeskytter, skal du sørge for, at nærhedsfølerne ikke er dækket af den. Dette vil medføre, at skærmen forbliver sort.
Metode 1: Fastgør tænd / sluk-knappen
Nogle ASUS Transformer-modeller lider af en konstruktionsfejl, der forårsager, at tænd / sluk-knappen sættes fast i tavlehuset. Dette er meget almindeligt på ASUS Transformer T100 . Hvis det er tilfældet, vil knappen være længere inde, og du vil ikke kunne skubbe den som du normalt ville. Her er hvad du skal gøre:
- Adskil tavlen fra dens dock ved at trykke på den store sølvknap, der er placeret under tabletten, og fjern den væk fra bunden.
- Brug dine negle eller et plaståbningsværktøj til at glide opad i sømmen på tabletkassen. Skub til du føler, at klipene slippes.
- Gentag proceduren på alle fire kanter, indtil alle klip er frigivet. Gør det omhyggeligt, så du ikke bryder nogen af dem.
- Fjern bagkassen og brug en fladskruetrækker til at skubbe knapforbindelsen op. Start langsomt og gradvist øge strømmen, indtil du hører knappen pop tilbage på plads.
- Monter enheden igen og tryk på tænd / sluk-knappen igen for at se, om den fungerer korrekt.
Metode 2: Tag stikket ud af stikkontakten
Hvis din Asus-tablet er fuldstændig ubesvaret, skal du prøve at sætte den i en oplader. Hvis det orange opladningslys ikke vises på tænd / sluk-knappen, skal du prøve at sætte enheden i docken. Hvis docken signalerer, at den oplades, er problemet helt sikkert forbundet med din enheds batteri.
I tilfælde som dette, er det et skød værd at afbryde batteriet, før det hænges op igen og se om det har løst problemet. Dette problem opstår normalt, når enheden er kommet i kontakt med en lille mængde vand, eller det er blevet opbevaret i en fugtig miljø. Afbrydelse af batterikontakten signalerer enheden for at stoppe med at beskytte sig selv og give strøm til resten af komponenterne.
Advarsel: Følgende trin bør kun tages, hvis din garanti er udløbet. Denne vejledning indebærer at fjerne garantimærkaten, som fører til, at din enhed mister garantien. Her er hvad du skal gøre:
PRO TIP: Hvis problemet er med din computer eller en bærbar computer / notesbog, skal du prøve at bruge Reimage Plus-softwaren, som kan scanne lagrene og udskifte korrupte og manglende filer. Dette virker i de fleste tilfælde, hvor problemet er opstået på grund af systemkorruption. Du kan downloade Reimage Plus ved at klikke her- Un-dock din enhed og fjern bagcoveret.
- Du bør se et gulddække på bagsiden med et lille gule garantimærkat. Hvis du ikke ser den gule garantimærkater, var den sikkert allerede fjernet.
- Fjern det gule klistermærke og åbn gulddækslet.
- Så snart gulddækslet er fjernet, skal du bemærke det stik, der forbinder batteriet med bundkortet.
- Tag det forsigtigt af, vent et stykke tid og sæt det igen i igen.
- Sæt din ASUS tablet sammen igen og se om den er tændt.
Metode 3: Gør en dråbeafgift
Det er muligt, at dit batteri har fået lov til at blive fladt til det punkt, hvor det ikke kan acceptere en regelmæssig opladning fra en vægoplader. I tilfælde som dette, går du enten til udskiftning af batteriet, eller du vælger en lommelygte. Det er bevist, at lithiumbatterier ikke kan lide at være helt afladet. Hvis batteriet er drænet helt, er der risiko for, at enheden ikke accepterer en afgift fra din almindelige Asus A / C-oplader.
En trickle charge involverer opladning af din tablet fra en lavspændingsforbindelse. Det betyder, at du enten oplade det fra en pc-USB-port eller fra en lav strøm oplader, der fungerer med 5v / 500ma. Her er hvad du skal gøre:
- Slut din enhed til en pc-USB-port eller en lav strømforbindelse.
- Lad det oplade i omkring 10 timer. Hvis du har valgt en USB-portladning, skal du ikke lade din pc gå i dvaletilstand.
- Sæt det tilbage i din almindelige AC-oplader og se om den har nok opladning til at genkende og acceptere en højere spænding.
- Hvis den genkender opladeren, lad den lade op i yderligere 10 timer, før den tændes igen.
Metode 4: Gør en blød genstart
Hvis du kan høre enheden slukke, men skærmen forbliver sort, skal du følge instruktionerne nedenfor:
- Hold knappen Lydstyrke nede i ca. 2-3 sekunder, og tryk derefter på tænd / sluk-knappen og hold den nede .
- Hold dem begge trykket, indtil du ser skærmen tændt. Når du ser ASUS-skærmbilledet, skal du slippe begge knapper.
- Tryk på knappen Lydstyrke op igen. Hold det ikke, tryk bare på det en gang.
- Din enhed skal genstarte og starte op normalt.
Metode 5: Gør en Soft Reset og en hard Reset
Hvis din enhed er frosset, svarer ikke eller sidder fast i en kontinuerlig opstartssløjfe, kan dette hjælpe. Start med at lave en soft reset og se om det løser dit problem. Sådan er det:
- Hold tænd / sluk-knappen nede .
- Når skærmen bliver sort, skal du slukke for strømknappen.
- Hvis det lykkes at starte op, skal du gå til Indstillinger> Om enhed og opdatere til den nyeste tilgængelige software.
Hvis den bløde nulstilling ikke hjalp, lad os prøve en hård nulstilling. Husk, at en hård nulstilling er nøjagtig som en fabriksnulstilling, kun at den er færdig via hardwareknapperne. Følg trinene herunder:
- Sluk din ASUS Transformer-enhed.
- Tryk og hold nede Volt ned-knappen + tænd / sluk-knappen .
- Slip begge knapper, når du ser det grønne androidbillede, der vises.
- Brug volumtasterne til at navigere nedad og fremhæv den indstilling, der hedder genoprettelsesfunktion .
- Tryk på tænd / sluk-knappen for at vælge den.
- Du skal se en skærm, der siger Ingen kommando .
- Tryk og hold Volt op + Strømknap, indtil den nye menu vises.
- Brug volumenknapperne til at navigere for at slette data / fabriks nulstilling og tryk på tænd / sluk-knappen for at gøre det valg.
- Brug lydstyrkeknapperne igen til at fremhæve Ja og tryk på tænd / sluk-knappen igen for at bekræfte.
- Den hårde nulstilling vil nu starte. Det tager lidt tid. Når processen er færdig, bliver du bedt om at starte en genstart.
Vi håber, at en af ovenstående løsninger har rettet dit ASUS-tabletrelaterede problem. Hvis der ikke fungerede, skal din enhed sendes til reparation.
PRO TIP: Hvis problemet er med din computer eller en bærbar computer / notesbog, skal du prøve at bruge Reimage Plus-softwaren, som kan scanne lagrene og udskifte korrupte og manglende filer. Dette virker i de fleste tilfælde, hvor problemet er opstået på grund af systemkorruption. Du kan downloade Reimage Plus ved at klikke her