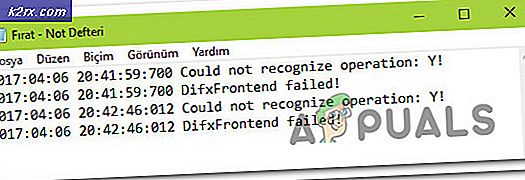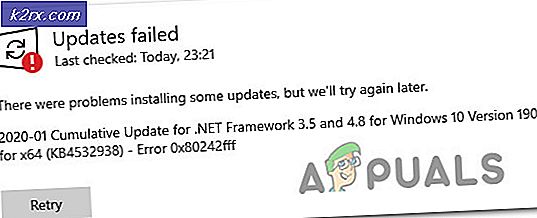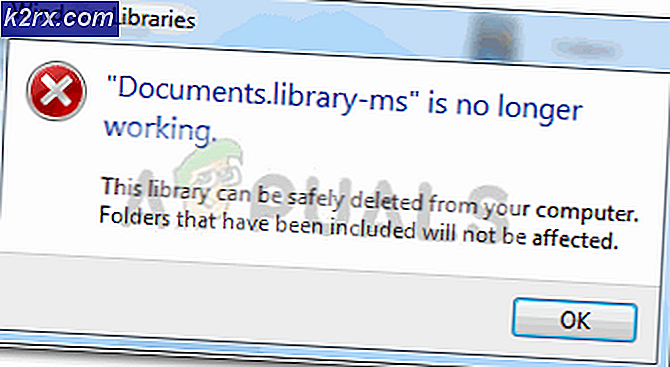Sådan løses 'Windows kunne ikke indlæse registreringsdatabasen' Fejl
Flere brugere har nået os med spørgsmål, efter at de har opdaget en vedvarende fejl inde i Event Viewer, der læser “Windows kunne ikke indlæse registreringsdatabasen. Dette problem er ofte forårsaget af utilstrækkelig hukommelse eller utilstrækkelige sikkerhedsrettigheder ”.De mest berørte brugere rapporterede ikke nogen tilknyttede symptomer på dette problem (bortset fra denne tilbagevendende fejlmeddelelse). Problemet er ikke eksklusivt for en bestemt Windows-version, da det også findes på Windows 10, Windows 8.1 og Windows 7.
Hvad forårsager “Windows kunne ikke indlæse registreringsdatabasen”?
Vi undersøgte dette særlige problem ved at undersøge forskellige brugerrapporter og de reparationsstrategier, der oftest bruges til at løse denne særlige adfærd. Som det viser sig, er der flere forskellige synder, der kan være ansvarlige for denne fejlmeddelelse. Vi gik videre og oprettede en liste med de mest sandsynlige elementer, der muligvis ender med at forårsage dette problem:
Hvis du i øjeblikket leder efter måder at løse denne fejlmeddelelse på, vil denne artikel give dig flere forskellige fejlfindingstrin. Nedenunder kan du finde en samling af metoder, som andre brugere i en lignende situation med succes har brugt til at løse problemet “Windows kunne ikke indlæse registreringsdatabasen”fejl.
For at forblive så effektiv som muligt, råder vi dig til at følge nedenstående potentielle rettelser i den rækkefølge, de præsenteres, da vi bestilte dem efter effektivitet og sværhedsgrad. Til sidst skal du snuble over en løsning, der løser problemet uanset den skyldige, der forårsager det.
Metode 1: Fjernelse af malwareinfektioner (hvis relevant)
Hvis du har mistanke om, at “Windows kunne ikke indlæse registreringsdatabasen”fejl kan være forårsaget af en eller anden form for malware, adware eller spyware, der endte med at ødelægge nogle systemfiler, er det vigtigt at sikre, at virusinfektionen fjernes fuldstændigt, inden du prøver at reparere de beskadigede filer.
Den hurtigste og mest effektive måde at gøre dette på (efter vores erfaring) er at implementere en Deep Malwarebytes-scanning og lade den inspicere hele dit system og alle dine perifere enheder (ikke kun Windows-drevet).
Hvis du ikke er helt sikker på, hvordan du gør dette, henvises til denne artikel (her) for trinvise instruktioner om kørsel af en Deep Malwarebytes-scanning.
Når du er færdig med denne proces, og du sikrer, at alle virusspor er blevet fjernet, skal du gå ned til den næste metode nedenfor.
Metode 2: Reparation af systemfilkorruption
Da de fleste syndere, der måske ender med at forårsage “Windows kunne ikke indlæse registreringsdatabasen”fejl uundgåeligt fører op til systemfilkorruption, skal du tage de nødvendige skridt til at løse enhver form for korruption, der kan påvirke dit operativsystem.
I dette tilfælde er de nemmeste og mest effektive måder at reparere enhver form for systemfilkorruption på hjælpeprogrammer som Systemfilkontrol (SFC) og Deployment Image Servicing and Management (DISM).
Begge disse indbyggede værktøjer har stort set de samme muligheder, men de gør tingene på forskellige måder. Den første (SFC) bruger en lokalt gemt cache til at erstatte beskadigede systemfiler med friske kopier, mens DISM er afhængig af Windows Update for at downloade nye kopier for at erstatte beskadigede emner, som den formår at opdage.
Da DISM blev designet som en slags backup-plan i tilfælde af, at SFC ikke fjerner korruption, råder vi dig til at køre begge hjælpeprogrammer for at rette korruption og løse “Windows kunne ikke indlæse registreringsdatabasen”fejl.
Her er en hurtig guide til kørsel af SFC- og DISM-scanninger fra en forhøjet kommandoprompt:
- Trykke Windows-tast + R for at åbne en dialogboks Kør. Skriv derefter “Cmd” og tryk på Gå ind for at åbne en forhøjet kommandoprompt. Når spurgt af UAC (brugerkontoprompt), klik Ja at give administrative rettigheder.
- Når det lykkes dig at komme ind i den forhøjede kommandoprompt, skal du skrive følgende kommando og trykke på Gå ind at starte en SFC-scanning:
sfc / scannow
Bemærk: Husk på, at når du starter denne procedure, kan lukning af CMD-vinduet eller din computer muliggøre yderligere systemfilkorruption. Med dette i tankerne skal du ikke prøve at lukke hjælpeprogrammet eller genstarte computeren, før proceduren er afsluttet.
- Når processen er afsluttet, skal du genstarte computeren og vente til næste opstart er afsluttet.
- Når din computer er fuldt startet, skal du følge trin et igen for at åbne et andet forhøjet CMD-vindue. Skriv derefter følgende kommando, og tryk på Gå ind at indlede en DISM scanning:
DISM / Online / Oprydningsbillede / RestoreHealth
Bemærk: Husk, at da DISM er afhængig af Windows Update for at downloade nye kopier for at erstatte beskadigede filer, har det brug for en stabil internetforbindelse for at fungere korrekt.
- Når DISM-scanningen er afsluttet, skal du genstarte din computer igen og se om problemet stadig opstår, når den næste opstartssekvens er afsluttet.
Hvis du stadig ser nye begivenheder med “Windows kunne ikke indlæse registreringsdatabasen”,gå ned til næste metode nedenfor.
Metode 3: Sletning af filen UsrClass.dat
Nogle brugere, der har stødt på dette problem på Windows 10 med symptomer som funktionsfejl i søgefunktionen eller Start-menuen, der ikke udvides, skal administrere at løse problemet ved at slette UsrClass.dat-filen fra AppData folder.
Under visse omstændigheder sletter denne procedure en beskadiget registreringsdatabasenøgle, som tvinger Windows 10 til at oprette en ny sund kopi, der ikke har det samme problem.
Her er en hurtig guide til sletning af filen UsrClass.dat:
- Åbn filudforsker på din computer, klik på Udsigt fanen fra båndlinjen øverst på skærmen, og marker afkrydsningsfeltet, der er knyttet til Skjulte genstande.
- Når du har gjort alle skjulte mapper synlige, skal du navigere til følgende placering:
C: \ Brugere \ * Din bruger * \ AppData \ Lokal \ Microsoft \ Windows
Bemærk: Husk det * Din bruger * er simpelthen en pladsholder for den brugerkonto, du bruger. Udskift det i overensstemmelse hermed.
- Når du kommer til denne placering, skal du rulle ned gennem listen over emner og finde UsrClass.dat. Når du ser det, skal du højreklikke på det og vælge Slet fra genvejsmenuen.
- Når filen er slettet, skal du genstarte din computer og se, om problemet er løst, når den næste systemstart er færdig.
Hvis du stadig ser nye Event Viewer-fejl med “Windows kunne ikke indlæse registreringsdatabasen” besked, gå ned til næste metode nedenfor.
Metode 4: Oprettelse af en ny brugerprofil
Da problemet i de fleste tilfælde skyldes en beskadiget brugerprofil, kan du i de fleste tilfælde løse problemet ved at oprette en ny profil til din Windows-computer. Når denne procedure er afsluttet, erstattes eventuelle ødelagte afhængigheder, der er knyttet til den aktuelle brugerprofil, med sunde kopier.
Flere berørte brugere har rapporteret, at det lykkedes dem at løse problemet ved at oprette en ny brugerprofil. Det “Windows kunne ikke indlæse registreringsdatabasen”fejl opstod ikke længere, når de skiftede til den nye konto.
Her er en hurtig guide til oprettelse af en ny brugerkonto på Windows 10:
- Trykke Vinduetast + R at åbne en Løb dialog boks. Skriv derefter “Ms-indstillinger: andrebrugere” inde i tekstfeltet, og tryk på Gå ind at åbne op for Familie og andre mennesker fanen i Indstillinger app.
- Når du er inde i Familie og andre brugere fanen, rul ned til Andre brugere fanen og klik på Føj en anden til denne pc.
- Fra den næste skærm skal du tilføje den e-mail eller telefon, der er knyttet til Microsoft-kontoen, eller klikke på 'Jeg har ikke denne persons loginoplysninger' hvis du planlægger at oprette en lokal konto.
- Fra det næste skærmbillede skal du logge ind med din Microsoft-konto eller klikke på Tilføj en bruger uden en Microsoft-konto hvis du vil oprette en lokal konto (en eller anden online-funktion er ikke tilgængelig).
- Tilføj en Brugernavn og en adgangskode til den nye konto. Du bliver derefter bedt om at tildele sikkerhedsspørgsmål. Gør det for at sikre din konto og klik Næste.
- Når kontoen er oprettet, skal du genstarte din computer og logge ind med den nyoprettede konto ved næste opstart.
- Når du er logget ind med din nye konto, skal du åbne din Event Viewer og se, om du stadig bemærker fejl, der indeholder “Windows kunne ikke indlæse registreringsdatabasen”besked.
Hvis du stadig oplever de samme symptomer, skal du gå ned til de næste metoder nedenfor.
Metode 5: Brug af et tidligere gendannelsespunkt
Hvis du bemærkede, at problemet først begyndte at opstå for nylig, kan du muligvis løse problemet ved at gendanne din computer til et sundt punkt, hvor “Windows kunne ikke indlæse registreringsdatabasen”fejl opstod ikke.
Alle nyere Windows-versioner giver dig mulighed for at vende dit system tilbage til en sund tilstand ved hjælp af gendannelsespunkter, der tidligere var gemt. Hvis du er heldig nok til at have et gendannelsespunkt gemt, inden problemet startede, skal du ikke have nogen problemer med at løse fejlen.
Men husk, at denne procedure også tilbagekalder alle andre ændringer, der er foretaget siden gendannelsespunktet er blevet gemt. Hvis du vil fortsætte med denne potentielle løsning, er her en hurtig guide til at udføre en systemgendannelse:
- Trykke Windows-tast + R at åbne en Løb dialog boks. Skriv derefter 'Rstrui' inde i tekstfeltet, og tryk på Gå ind at åbne op Systemgendannelse guiden.
- Når du er inde i guiden Systemgendannelse, skal du klikke på Næste for at gå videre til næste skærmbillede.
- Når du ser det næste skærmbillede, skal du starte med at markere det felt, der er knyttet til Vis flere gendannelsespunkter. Dernæst skal du se på datoerne for hvert gemte gendannelsespunkt og klikke på en, der er dateret før udgivelsen af problemet for at vælge det. Klik derefter på Næste for at gå videre til næste skærmbillede.
VIGTIG: Husk at når du starter denne proces, går alle installerede applikationer, brugerpræferencer og alt andet, der blev håndhævet efter oprettelsen af gendannelsespunktet, tabt. Dette værktøj gendanner din computer til den nøjagtige tilstand på det tidspunkt.
- Klik på Afslut, og bekræft derefter ved at klikke Ja ved bekræftelsesprompten for at starte processen. Kort efter at du har gjort det, genstarter computeren, og den gamle tilstand håndhæves.
- Når din computer er startet op igen, skal du se, om problemet er løst ved at kontrollere din Begivenhedsfremviser.
Hvis du stadig ser nye begivenheder med “Windows kunne ikke indlæse registreringsdatabasen”fejl, gå ned til næste metode nedenfor.
Metode 6: Udførelse af en reparationsinstallation
Hvis ingen af metoderne ovenfor har tilladt dig at løse problemet, skal denne procedure give dig mulighed for at løse ethvert scenarie, der opstår på grund af systemfilkorruption. Den foretrukne tilgang ville være at bruge en reparationsinstallation til at nulstille alle Windows-komponenter inklusive alle relaterede opstartsrelaterede processer. Skønheden ved denne metode er, at denne procedure ikke rører ved andet end Windows-komponenter.
I modsætning til en ren installation, vil du være i stand til at gemme alle dine personlige data inklusive applikationer, personlige medier (fotos, videoer, musikfiler).
Hvis du beslutter at gå til en reparationsinstallation, skal du følge instruktionerne i denne vejledning (her) for at lære at gøre det (selvom du ikke har et installationsmedie.