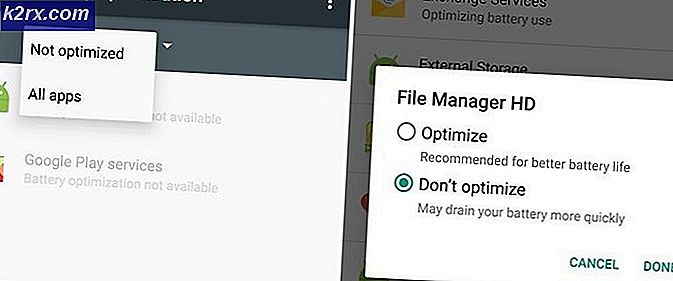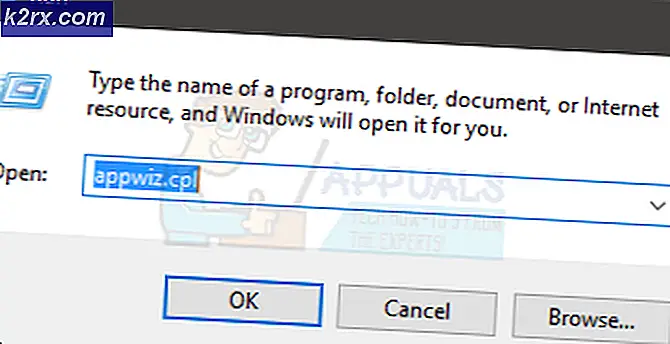Sådan løses 'DifxFrontend mislykkedes!' Startfejl på Windows?
Flere brugere har nået os med spørgsmål efter at have fået en tilbagevendende fejl (ved hver opstart): Kunne ikke genkende operation: A! “DifxFrontend mislykkedes!”. Andre brugere ser angiveligt denne fejl, når de forsøger at åbne en bestemt applikation (oftest Spotify) - Og når de åbner filen og ser fejlen, kan de bruge appen normalt. I de fleste tilfælde ønsker pop op-vinduet at åbne en filtam, hvor denne fejlmeddelelses-id vises. Selvom problemet er meget mere almindeligt på Windows 10, er der også forekomster på Windows 7 og Windows 8.1.
Hvad forårsager fejlen 'DifxFrontend failed'?
Vi undersøgte dette særlige problem ved at se på forskellige brugerrapporter og de reparationsstrategier, der ofte bruges til at løse denne særlige opstartsfejl. Som det viser sig, vil flere scenarier udløse denne fejlmeddelelse. Her er en kortliste med potentielle synder:
Hvis du i øjeblikket leder efter måder at løse dette problem og slippe af med den irriterende start-popup, giver denne artikel dig flere reparationsstrategier, som andre berørte brugere med succes har brugt til at løse denne adfærd. Hver af de potentielle reparationsstrategifunktioner nedenfor bekræftes at fungere af mindst en berørt bruger.
For de bedste resultater anbefaler vi dig at følge metoderne i samme rækkefølge, som vi arrangerede dem i, da vi bestilte dem efter effektivitet og sværhedsgrad. Uanset den skyldige, der forårsager problemet, skal du til sidst finde en levedygtig reparationsstrategi, der løser problemet.
Lad os begynde!
Metode 1: Kørsel af en sikkerhedsscanning
Som det viser sig, kan dette særlige problem også være forårsaget af en virusinfektion. Flere eksekverbare malware camouflerer sig selv som supportfiler og forsøger at infiltrere systemfilmappen og registreringsdatabasen.
Den mest rapporterede fil, der vil forårsage Kunne ikke genkende operation: A! “DifxFrontend mislykkedes!”er en Dell Support-fil. Denne ret almindelige adware vil ende med at forårsage opstartsfejl, hvis sikkerhedspakken kun fjernede en del af virusinfektionen.
Hvis dette scenarie er anvendeligt, skal du være i stand til at løse problemet ved at køre en sikkerhedsscanning med en kompetent virusfjerningsscanner som Malwarebytes. Flere berørte brugere har rapporteret, at problemet blev løst, efter at de kørte en dyb scanning med Malwarebytes - Efter at have gjort dette og genstarte deres computer, har de mest berørte brugere rapporteret, at problemet er løst.
Hvis du ikke er helt sikker på, hvordan du kører en dyb Malwarebytes-scanning, skal du følge denne artikel trin for trin (her) for trinvise instruktioner om, hvordan du gør dette.
Hvis problemet fortsætter, selv efter at du har renset computeren for vira, eller hvis denne metode ikke var anvendelig, skal du gå ned til den næste mulige løsning nedenfor.
Metode 2: Håndtering af den beskadigede InstallShield-installation
Som det viser sig, kan denne fejlmeddelelse også forekomme, hvis din InstallShield-installation er ufuldstændig eller lammet af filkorruption. InstallShield bruger DIFx (Driver Install Framework) til at installere drivere og nyere versioner af InstallShield og føje dem til guiden Enhedsdriver.
Men under visse omstændigheder kan InstallShield muligvis overforbrugte dine systemressourcer ved løbende at prøve at færdiggøre installationer. Denne adfærd kan være synlig i Task Manager - Hvis du ser en eller flere applikationer opkaldt efter dit første Windows-kontonavn, har du at gøre med en fejlbehæftet forekomst af InstallShield.
Hvis dette scenarie er relevant, skal du være i stand til at løse problemet ved at få adgang til Task Manager, opdage placeringen af applikationen og slette dem fuldstændigt. Denne procedure er blevet bekræftet for at være effektiv af flere brugere, der kæmper for at løse problemet Kunne ikke genkende operation: A! “DifxFrontend mislykkedes!”fejl.
Her er en hurtig guide til at tage sig af problemet:
- Trykke Ctrl + Skift + Esc for at åbne Task Manager. Når du er inde i Task Manager, skal du vælge Processer fanen fra den vandrette båndmenu.
- Når du er inde i Task Manager, skal du rulle ned gennem listen over aktive processer. højreklik på det program, der indeholder din Fornavn og vælg Åbn filplacering fra den nyligt viste kontekstmenu.
- Når du kommer til placeringen, skal du sikkerhedskopiere en sti for at se hele mappen og derefter højreklikke på den og vælge Slet fra genvejsmenuen. Hvis mappen er på en systemplacering, bliver du muligvis bedt om at give administratoradgang for at fuldføre sletningen.
- Når mappen er slettet, skal du genstarte din computer og se, om problemet er løst ved næste opstart.
Hvis du stadig ser opstartsfejlen Kunne ikke genkende operation: A! “DifxFrontend mislykkedes!”,gå ned til næste metode nedenfor.
Metode 3: Start i ren boot
Hvis de to første ovennævnte metoder har fungeret for dig, er det sandsynligvis et tredjepartsprogram, der forårsager den konstante opstartsfejl. Da vi umuligt ikke kan oprette en endelig liste, der indeholder alle mulige synder, er det bedste scenario at give dig midlerne, så du kan identificere synderen i din særlige situation.
Og den nemmeste måde at gøre dette på er ved at opnå en ren starttilstand, hvor der ikke er nogen indblanding fra tredjepart. Hvis den Kunne ikke genkende operation: A! “DifxFrontend mislykkedes!”fejl ikke opstår, mens din computer starter ren, kan du med sikkerhed antage, at du har at gøre med en systemkomponent.
Her er en hurtig guide til konfiguration af din maskine til at starte i ren start:
- Trykke Windows-tast + R at åbne en Løb dialog boks. Skriv derefter 'Msconfig' og tryk på Gå ind at åbne op for System konfiguration menu. Hvis du ser Brugerkontokontrol (UAC) hurtig, klik Ja for at give administratoradgang.
- Når det er lykkedes dig at komme ind i systemkonfigurationsmenuen, skal du vælge fanen Tjenester øverst i menuen og derefter markere det felt, der er knyttet tilSkjul alle Microsoft-tjenester. Dette fjerner alle Windows-tjenester fra listen, så du ikke risikerer at deaktivere dem ved en fejltagelse.
- Når alle unødvendige tjenester er udelukket, skal du klikke på Slå alt fra knap for at forhindre, at alle tredjeparts tjenester startes, næste gang dit system starter op.
- Når tjenesterne er blevet taget hånd om, skal du vælge Start op fanen fra den vandrette version, og klik derefter på Åbn Jobliste.
- Når det er lykkedes dig at komme ind i den nyligt åbnede fane Task Manager, skal du vælge hvert startelement individuelt og derefter klikke på Deaktiver. Når du har gennemført denne operation med hver tjeneste på listen, har du effektivt deaktiveret alle opstartselementer fra at køre ved den næste opstartssekvens.
- Nu hvor du er kommet så langt, har du effektivt opnået en ren starttilstand. For at bruge det skal du blot genstarte computeren og vente på, at den næste systemstart starter.
- Vær opmærksom under næste opstartssekvens for at se, om problemet nu er løst. Hvis fejlen nu fjernes, kan du nu begynde at reverse engineering ovenstående trin og systematisk genaktivere de tidligere deaktiverede tjenester og startelementer, indtil du formår at identificere din skyldige.
Hvis det samme Kunne ikke genkende operation: A! “DifxFrontend mislykkedes!”fejl stadig opstår, flyt ned til næste metode nedenfor.
Metode 4: Kørsel af SFC- og DISM-scanninger
Hvis du allerede har startet din maskine i ren starttilstand og Kunne ikke genkende operation: A! “DifxFrontend mislykkedes!”fejl stadig opstår, kan du med sikkerhed antage, at problemet skyldes en systemkomponent.
I situationer som denne er den bedst mulige løsning at stole på en række indbyggede værktøjer, der er designet til at tage sig af både beskadigede systemfiler og logiske fejl. DISM (Deployment Image Servicing and Management) og SFC (systemfilkontrol) er to hjælpeprogrammer, der er i stand til at gøre dette.
Mens SFC bruger et lokalt gemt arkiv til at erstatte beskadigede filer med sunde kopier, er DISM afhængig af WU (Windows Update)for at downloade nye kopier af de ødelagte forekomster, der skal udskiftes. Men da begge værktøjer har deres stærke sider (DISM er bedre med GUI-problemer, mens SFC gør meget bedre med at rette logiske fejl), er det ideelle scenarie at køre begge hjælpeprogrammer (den ene efter den anden) for at sikre, at ethvert ødelagt problem er løst.
Her er en hurtig guide til løb DISM- og SFC-scanninger fra et forhøjet kommandopromptvindue:
- Åbn en Løb dialogboks ved at trykke på Windows-tast + R. Når du er inde i køreboksen, skal du skrive “Cmd” og tryk på Ctrl + Skift + Enter for at åbne en forhøjet kommandoprompt. Hvis du bliver bedt om det af Brugerkontokontrol (UAC), klik Ja at give administrative rettigheder.
- Når du er inde i den forhøjede kommandoprompt, skal du skrive følgende kommandoer og trykke på Gå ind efter hver at starte en DISM-scanning, der er i stand til at identificere og løse systemfilfejl:
Dism.exe / online / oprydningsbillede / scanhealth Dism.exe / online / oprydningsbillede / gendan sundhed
Bemærk: Det er vigtigt at sikre dig, at du har en stabil internetforbindelse, inden du starter scanningen, så DISM har kravene til at downloade sunde kopier for at erstatte de beskadigede. Mens den første kommando får værktøjet til at scanne efter inkonsekvens, vil den anden starte reparationsprocessen.
- Uanset resultatet af den første scanning skal du genstarte din computer. Ved næste opstartssekvens skal du følge trin 1 igen for at åbne en anden forhøjet kommandoprompt. Men denne gang skal du skrive følgende kommando og trykke på Gå ind at indlede en SFC-scanning:
sfc / scannow
Bemærk: Luk ikke CMD-prompten eller genstart computeren, før processen er afsluttet! Dette kan muligvis gøre det lettere for andre logiske fejl, der kan skabe yderligere fejl.
- Når den anden reparationsscanning er afsluttet, skal du genstarte din computer og se, om problemet er løst ved næste systemstart.
Bemærk:Nogle brugere har bemærket, at dette problem skyldes et problem med nogle tredjepartsapplikationer installeret på computeren. En sådan applikation er uoverensstemmelse, så hvis du har uenighed installeret, skal du prøve at afinstallere den og derefter kontrollere, om fejlen stadig vedvarer.