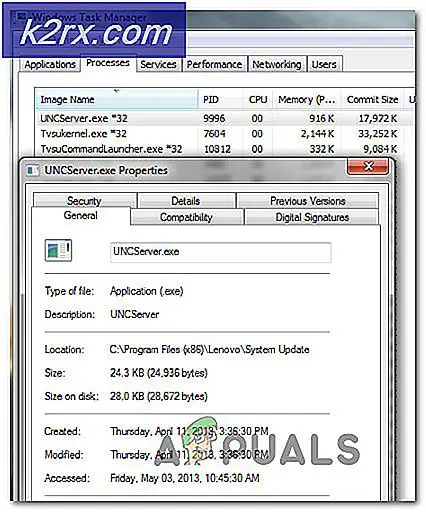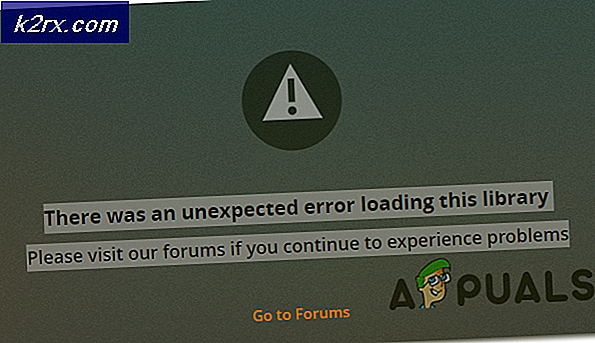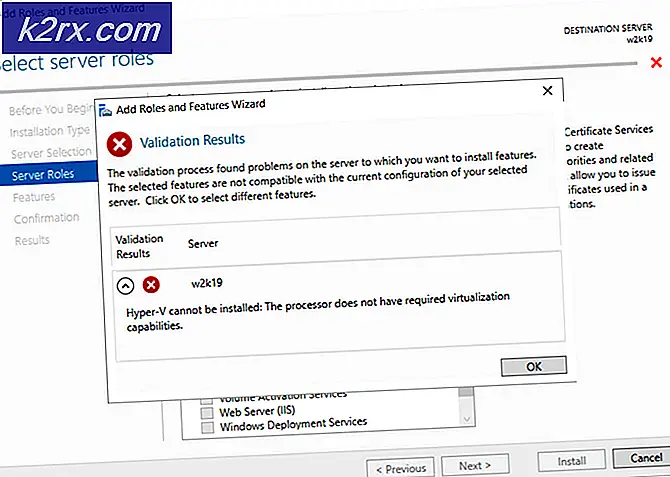Sådan løses COD Cold War "UI Error"
Nogle Call of Duty: Spillere fra den kolde krig støder på UI-fejl (27711, 6655, 100002, 70754, 0014, 27711 osv.) hver gang de befinder sig inde i den kolde krigs Zombie-menu, der tilpasser deres gear eller gør sig klar til at starte et nyt løb. Dette problem rapporteres at forekomme på både konsoller (gamle og næste generation) og pc.
Efter at vi har undersøgt dette særlige problem, viser det sig, at der er flere forskellige underliggende årsager, der kan udløse denne fejlkode med Call of Duty: Cold War. Her er en liste over potentielle årsager, der kan forårsage dette problem:
Nu hvor du er bekendt med enhver potentiel synder, der kan være ansvarlig for dette problem, er her en liste over bekræftede metoder, som andre berørte brugere med succes har brugt for at komme til bunden af dette problem:
1. Opdater til den nyeste version af COD Cold War
Som det viser sig, kan du forvente at se denne fejlkode i de tilfælde, hvor spiludviklerne lige har skubbet en ny opdatering til Zombie-tilstanden. I dette tilfælde smides fejlen, fordi der er en uoverensstemmelse mellem versioner, der skal sorteres.
Hvis du befinder dig i dette scenarie, er den eneste måde at løse dette problem på at tvinge spillet til at opdatere - I de fleste tilfælde er det nok at lukke spillet og åbne det igen (når du åbner det igen, bliver du bedt om for at opdatere til den seneste tilgængelige version).
Bemærk: Hvis Battle.net beder dig om, at der er en ventende opdatering, der venter på at blive installeret, skal du ikke starte spillet, før opdateringsoperationen er afsluttet.
Hvis du bliver bedt om at genstarte af startprogrammet, skal du også gøre det, før du ser, om problemet er løst.
Bemærk: På konsoller er det nok at lukke spillet en gang, og du bliver bedt om at installere opdateringen, næste gang du prøver at åbne spillet.
Hvis du allerede har sikret dig, at du kører den nyeste version af spillet, skal du gå ned til den næste potentielle løsning nedenfor.
2. Reparer / geninstaller CODs kolde krig
Ifølge flere berørte brugere kan dette problem også være rodfæstet i en form for systemfilkorruption, der forhindrer spillet i at indlæse visse UI-elementer i Zombie-tilstanden. I dette tilfælde skal du være i stand til at løse 'UI-fejlen' helt ved at reparere spillet (på pc) eller geninstallere spillet (på konsoller).
Afhængigt af platformen, hvor du støder på dette særlige problem, skal du følge nedenstående undervejledning for at behandle et korruptionsproblem ved at reparere eller geninstallere Call of Duty: Cold War:
2.1 Reparation af CODs kolde krig på pc (Battle.Net)
- Sørg for, at Call of Duty Cold War er helt lukket, og at der ikke kører nogen baggrundsproces, der kan påvirke reparationsoperationen.
- Åbn derefter Battle.Net applikation og klik på Spil fanen i menuen øverst.
- Med Spil klik på Call of Duty Cold War for at vælge den.
- Når du har gjort dette, skal du gå over til højre side af skærmen og klikke på Indstillinger> Scan & reparation.
- Klik på bekræftelsesprompten Start scanningen og vent på, at operationen er afsluttet.
- Vent, indtil operationen er afsluttet, genstart derefter din computer, og start Call of Duty Cold War igen for at se, om den samme fejlkode stadig forekommer, når du prøver at få adgang til Zombie-tilstanden.
2.2 Geninstallation af COD Cold War på PS4
- Fra hovedmenuen på din PS4-konsol skal du gå videre og få adgang til menuen Bibliotek.
- Inde i Bibliotek menu på din PS4 konsol, vælg Spil (fra venstre sektion af skærmen), flyt derefter over til højre sektion af skærmen og find den post, der er knyttet til Overwatch og tryk på Muligheder på din computer.
- Brug derefter genvejsmenuen fra den netop viste kontekstmenu Slet valgmulighed og bekræft operationen, når du bliver bedt om det.
- Når afinstallationsproceduren er afsluttet, skal du genstarte din konsol og geninstallere Overwatch igen, når den næste opstart er afsluttet.
- Når spillet er geninstalleret, og alle relevante opdateringer er anvendt på det, skal du starte det for at se om UI-fejler nu løst.
2.3 Geninstallation af COD Cold War på PS5
- Gør dig vej til hoveddashboardet på din PS5, vælg derefter Call of Duty Cold War og tryk på Muligheder (på din DualSense-controller) for at få vist genvejsmenuen.
- Vælg fra den genvejsmenu, der lige er dukket op Slet og bekræft ved den sidste bekræftelsesprompt.
- Vælg derefter hver underkomponent i Call of Duty Cold war før du klikker ok og starter afinstallationen.
- Når operationen er afsluttet, skal du bruge hoveddashboardet igen til at navigere helt til højre ende af din liste over emner og få adgang til Spilbibliotek menu.
- Når listen over biblioteksspil er fuldt indlæst igen, skal du navigere til det spil, du lige har geninstalleret, vælge det ved at trykke på X og derefter trykke på Hent og vent på, at handlingen er afsluttet.
- Når COD: Cold War er downloadet og installeret igen, skal du genstarte dit system, før det åbnes for første gang og se om fejlen nu er løst.
2.4 Geninstallation af COD Cold War på Xbox One / Xbox Series X
- Fra dit instrumentbræt Xbox One konsol. Start med at klikke på Xbox-knap på din controller, brug derefter den guidemenu, der lige syntes at få adgang til Mine spil og apps menu.
- Når du er inde i Spil og apps menu, rul ned gennem listen over installerede applikationer og find Call of Duty: Kold krig.
- Når du har fundet listen, der er knyttet til Overwatch, skal du trykke på Start og vælgAdministrer spilfra den nyligt viste kontekstmenu.
- Når du kommer til den næste menu, skal du vælgeAfinstaller alle,følg derefter instruktionerne på skærmen for at sikre, at du afinstallerer både basis-COD: Cold War-spillet + hver tilføjelse, som du muligvis er installeret oven på basisinstallationen.
Bemærk: Du skal ikke bekymre dig om, at denne handling påvirker dine karakterdata, indlæsninger osv. Disse data sikkerhedskopieres sikkert i skyen og vil ikke blive berørt af geninstallationsproceduren. - Når afinstallationen er afsluttet, skal du genstarte din konsol, klarsignalet og geninstallere Call of Duty Cold War fra bunden ved hjælp af dets butiksliste.
- Start spillet igen og se om problemet nu er løst.
3. Opdater GPU-drivere (kun pc)
Hvis du støder på denne 'UI-fejl' hver gang du forsøger at starte spillet (du kommer ikke engang til undermenuen Zombie), er chancerne for, at du har et driverproblem at gøre.
I de fleste tilfælde skyldes dette en forældet drivergrafikversion eller på grund af en delvist inkompatibel GPU-driver. I dette tilfælde skal du være i stand til at løse problemet ved at geninstallere alle GPU-drivere, som du aktivt bruger.
Bemærk: Trin til opdatering af dine GPU-drivere vil være forskellige afhængigt af din GPU-producent. Vi oprettede to separate guider, der hjælper dig med at afinstallere og geninstallere din GPU - uanset om du bruger AMD- eller Nvidia-grafikkort.
3.1 Geninstallation af GPU-drivere på AMD
- Gå til din standardbrowser download-side til AMD Cleanup-værktøjet og download den nyeste version.
- Når AMD Cleanup-værktøjet er downloadet, skal du dobbeltklikke på dets eksekverbare og derefter klikke på Ja ved bekræftelsesprompten for at køre værktøjet i sikker tilstand og afinstallere hver AMD-driver.
Bemærk: Dette værktøj er designet til grundigt at fjerne alle installerede AMD-drivere, registreringsdatabaseindgange og driverbutiksignaturer - Sparer dig for at søge og afinstallere hver driverfil manuelt. For at sikre, at du ikke efterlader nogen resterende filer, skal du sørge for at køre værktøjet i sikker tilstand.
- Klik på for at starte hjælpeprogrammet Okay ved den anden prompt til at starte AMD-oprydningsprocessen. Når du har gjort det, kører værktøjet i baggrunden.
Bemærk: Under denne handling kan din skærm muligvis flimre eller blive sort i et par sekunder. Dette er helt normalt, da skærmkomponenterne fjernes. - Når du ser succesmeddelelsen, skal du klikke på Afslut, genstart derefter din computer manuelt, hvis du ikke bliver bedt om det automatisk.
- Når den næste opstartssekvens er afsluttet, skal du besøge download side af Auto-Detect GPU-siden, rul derefter ned til Registrer og installer Radeon-grafikdrivere automatisk til Windows og klik på Hent nu.
- Når den eksekverbare fil er downloadet, skal du åbne den ved at dobbeltklikke og følge instruktionerne på skærmen for at installere Radeon Adrenalin.
- Bemærk: Du kan ændre standarddestinationsmappen igen, hvis du vil, men dette anbefales ikke.
- Når download er afsluttet, skal værktøjet automatisk starte sig selv i et forsøg på at opdage det installerede AMD-grafikprodukt og operativsystem.
- Når værktøjet har registreret din systemkonfiguration og de drivere, du har brug for, skal du installere begge Anbefalet og valgfri driver pakker ved at vælge begge og klikke på Installere.
- Accepter derefter EULA efter gennemgang af vilkår og betingelser, klik derefter på Installere for at starte installationen.
- Når hver nødvendig driver er installeret, skal du genstarte din computer og forsøge at starte spillet, når den næste opstart er færdig, for at se om problemet nu er løst.
3.2 Geninstallation af GPU-drivere på Nvidia
- Trykke Windows-tast + R at åbne en Løb dialog boks. Skriv derefter 'Appwiz.cpl' inde i tekstfeltet og slå Gå ind at åbne op Programmer og filer menu.
- Inde i Programmer og funktioner menuen, fortsæt ved at klikke på Forlægger fanen for at bestille listen over installerede programmer fra deres udgiver.
- Find de poster, der er offentliggjort af NVIDIA Corporation og højreklik systematisk på dem og klik på Afinstaller hvert punkt ved hjælp af genvejsmenuen.
- Følg derefter vejledningen på skærmen for at fuldføre afinstallationsprocessen. Gør dette systematisk med alle chauffører, der dukker op som offentliggjort af Nvidia Corporation.
- Når hver Nvidia-driver er afinstalleret, skal du genstarte din computer og vente på, at den næste opstart er afsluttet.
- Når den næste opstart er afsluttet, skal du besøge Nvidia GeForce Download-side og installer GeForce Experience ved at klikke på Hent nu og følg instruktionerne på skærmen.
Bemærk: Dette værktøj fungerer ved automatisk at finde og anbefale de drivere, du skal installere i henhold til din GPU-model.
- Åbn Nvidia Experience, log ind med en konto, og installer derefter de anbefalede drivere fra Chauffører side.
- Når hver anbefalet driver er installeret, skal du genstarte din computer igen og se, om problemet er løst ved næste opstart af computeren.
- Start det spil, der tidligere udløste UI-fejlen, og se om problemet nu er løst.