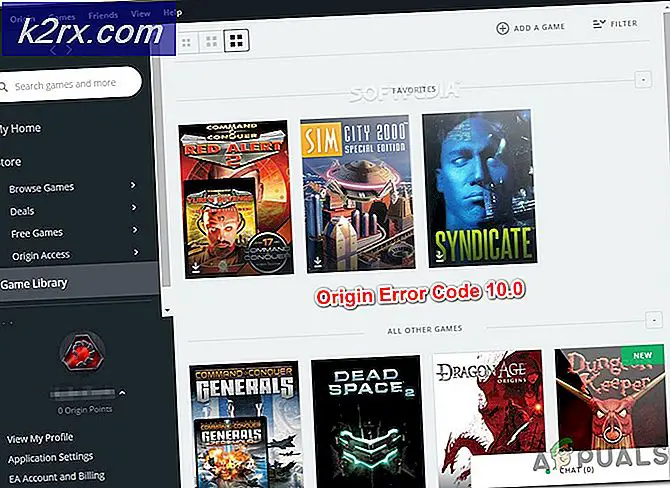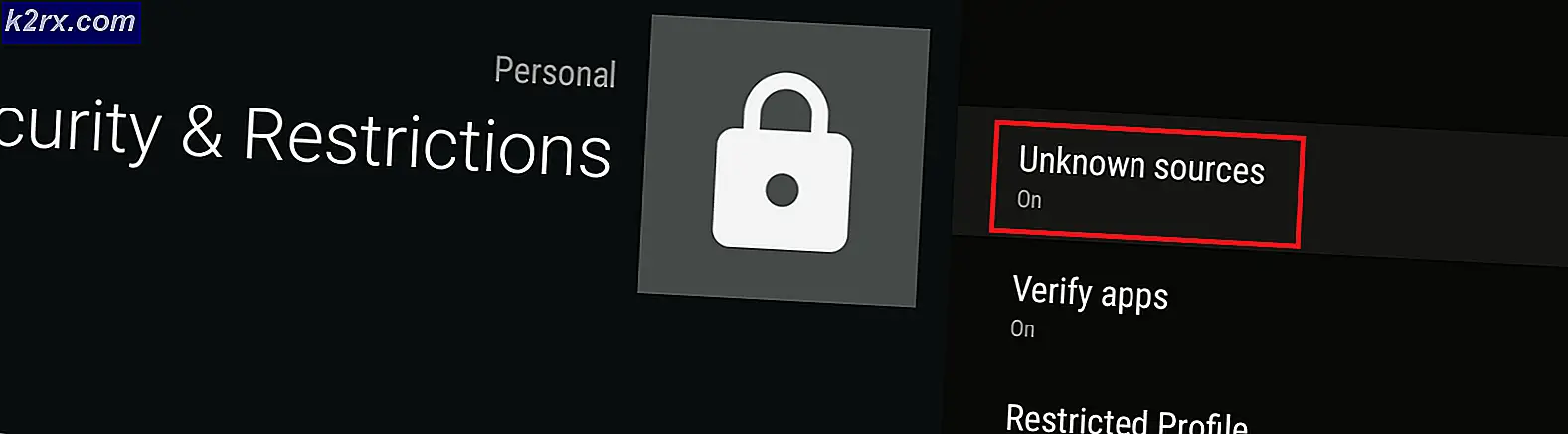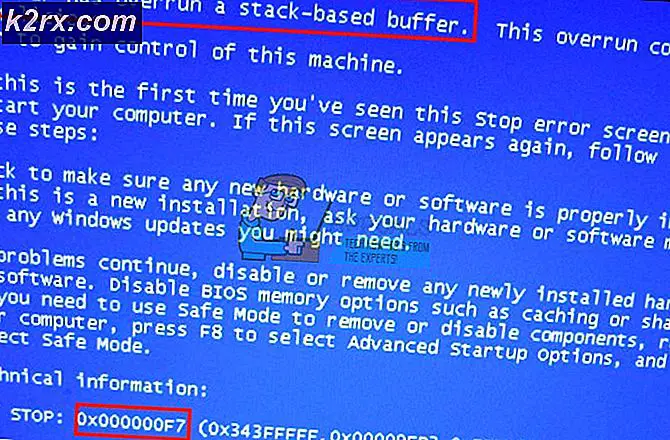Hvordan køres Hyper-V på en virtuel maskine med indlejret virtualisering?
Installation af Hyper-V Server-rolle eller Hyper-V Core Server på den fysiske maskine er en ligetil proces og kræver ikke altid at foretage en yderligere konfiguration. Det næste trin i en bygning af det isolerede miljø er at implementere og konfigurere en virtuel maskine, et operativsystem og en hostet applikation. Dette er kendt som traditionel virtualisering. I dette tilfælde abstraheres den fysiske maskine og præsenteres for gæstoperativsystemer, der er hostet på den virtuelle maskine. Men hvad hvis vi vil køre en Hyper-V inde i den virtuelle maskine? Det er ikke muligt at gøre det som standard, men med yderligere ændringer på Hyper-V Server og mål virtuel maskine. Den teknologi, der giver os mulighed for at køre en virtuel maskine inde i den virtuelle maskine kaldes indlejret virtualisering. Det understøttes også af andre populære leverandører, herunder VMware, Citrix og Nutanix. Lyder interessant, men hvad er brugen af at køre en virtuel maskine inde i den virtuelle maskine? Det bruges hovedsageligt af udviklere til testformål, laboratorier og kørsel af Hyper-V-containere.
Hvis vi forsøger at installere Hyper-V i den virtuelle computer, får vi en fejl, der siger, at installation ikke kan udføres på grund af de manglende virtualiseringsfunktioner.
Løsningerne til denne hindring er at muliggøre indlejret virtualisering på Hyper-V-serveren til en virtuel målmaskine. I den følgende tekst gennemgår vi proceduren for aktivering af indlejret virtualisering på Hyper-V-serveren, der er hostet på Windows Server 2019.
- Log på eller opret forbindelse til Windows Server 2019, hvor du installerede Hyper-V-rollen
- Åben Hyper-V Manager
- Naviger til den virtuelle computer, hvor du vil aktivere indlejret virtualisering. I vores eksempel er det VM med navnet "Windows2019" som vist på skærmbilledet
- Luk VM
- Højreklik på Start-menu og klik derefter på Windows PowerShell (administrator)
- Type Set-VMProcessor -VMName Windows2019 -ExposeVirtualizationExtensions $ true og tryk derefter på I dette eksempel er Windows2019 VM-navnet. Du bliver nødt til at skrive navnet på din VM, der hostes på din Hyper-V Manager
- Det næste trin er at konfigurere netværk med den indlejrede virtuelle maskine. Dette kan gøres ved hjælp af MAC Spoofing eller Network Address Translation (NAT). I vores tilfælde vil vi aktivere MAC Spoofing ved at skrive kommando Get-VMNetworkAdapter -VMName Windows2019 | Set-VMNetworkAdapter -MacAddressSpoofing On ind i Powershell. Udskift Windows2019 med navnet på din virtuelle maskine
- Tænde for VM og log ind på Windows Server 2019
- Åben Server Manager og klik Tilføj roller og funktioner
- Klik på Næste under Før du begynder
- Klik på Næste under Vælg installationstype
- Klik på Næste eller vælg destinationsserver under Vælg destinationsserver
- Vælg Hyper-V under Vælg serverroller og klik derefter på Tilføj funktioner
- Klik på Næste for at installere Hyper-V
- Klik på Næste under Vælg funktioner
- Klik på Næste under Hyper-V
- Vælg netværksadapter under Opret virtuelle switche. Windows Server registrerer automatisk alle tilgængelige netværkskort på denne maskine
- Klik på Næste under Migrering af virtuel maskine
- Klik på Næste eller vælg standardplaceringen for den virtuelle harddisk eller den virtuelle maskinkonfigurationsfil under Standardbutikker
- Vælg Genstart destinationsrollerne, rolletjenesterne eller funktionerne på en valgt server, klik på installer og klik derefter på Ja under Bekræft installationsvalg
- Klik på Installere og vent, indtil Windows Server 2019 installerer Hyper-V-rollen
- Klik på Installere under Bekræft installationsvalget
- Vent, indtil Windows er færdig med installationen af Hyper-V-rollen. Det installerer automatisk den virtuelle maskine.
- Log på til Windows Server 2019
- Åben Server Manager
- Naviger til Værktøjer og klik derefter på Hyper-V Manager
- Installer en virtuel maskine, og nyd at lege med Hyper-V