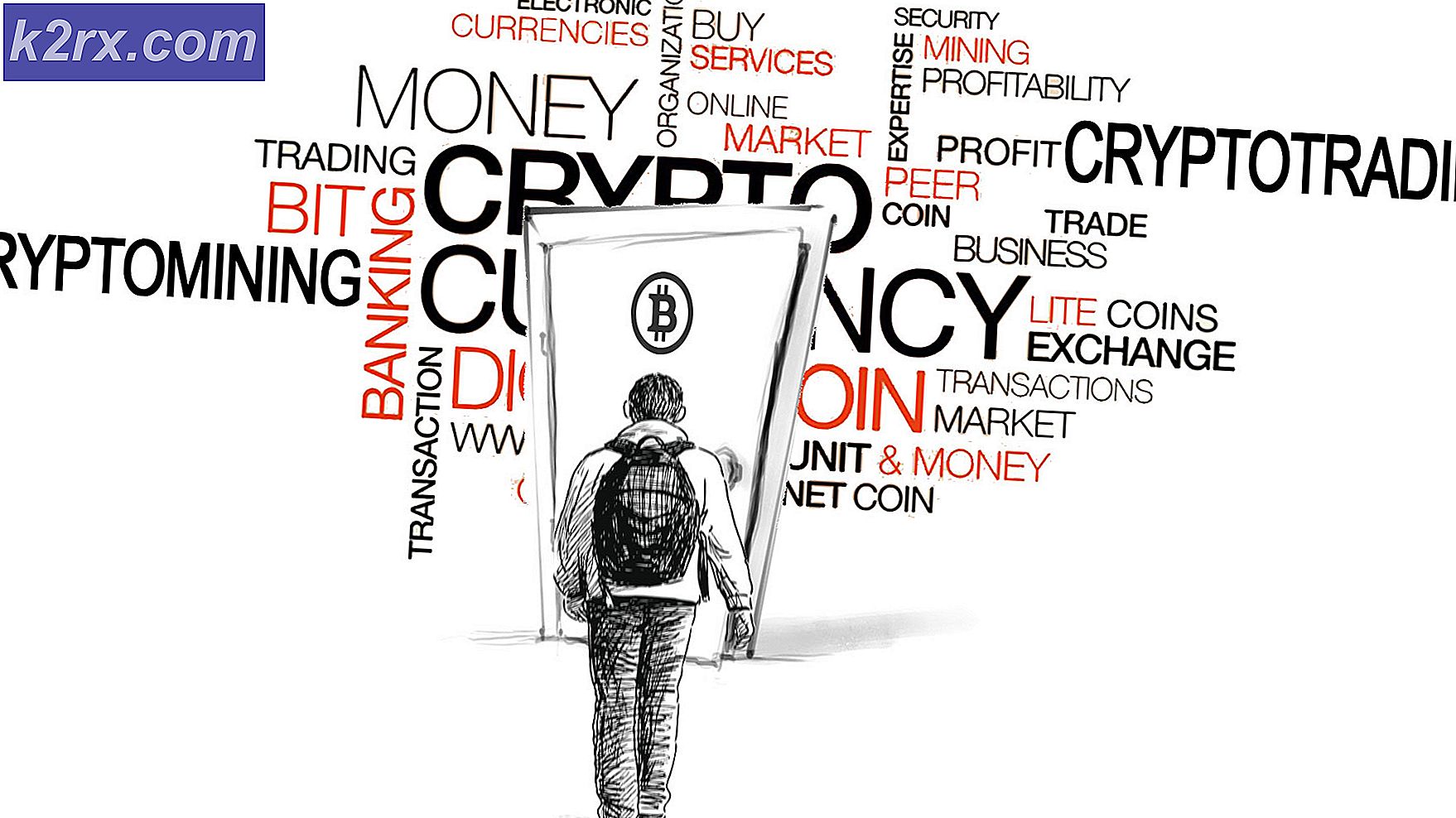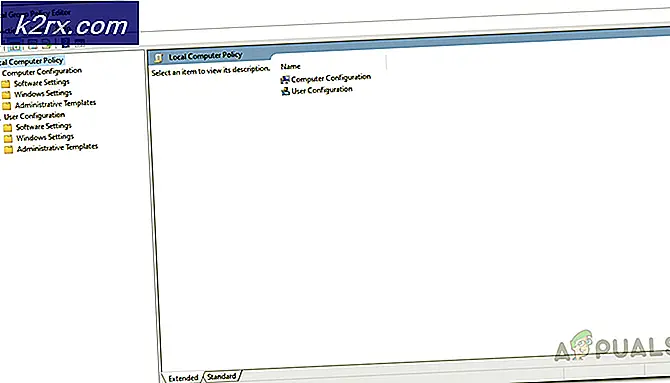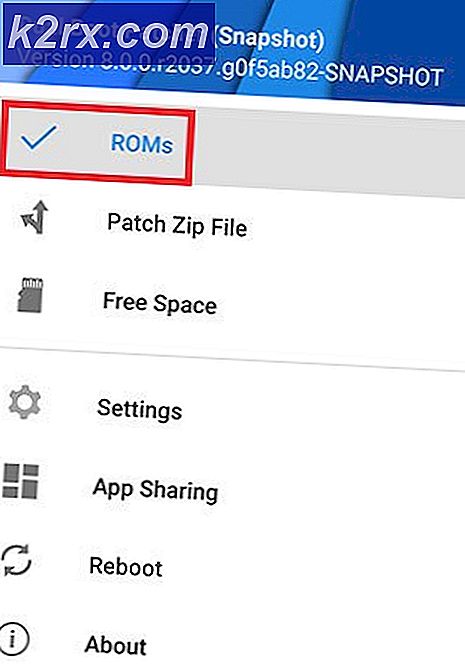Sådan løses Windows-aktiveringsfejl 0x8007267C?
Flere Windows 10-brugere har stødt på 0x8007267C fejlkode, når du forsøger at aktivere en Windows 10-computer efter de officielle kanaler. I de fleste tilfælde rapporterer berørte brugere, at den nøgle, de prøver at aktivere, er fuldstændig gyldig.
Efter at have undersøgt dette særlige problem grundigt viser det sig, at der er flere forskellige underliggende årsager, der kan udløse denne særlige fejlkode. Her er en liste over potentielle synder, der kan være ansvarlige for denne særlige fejlkode:
Nu hvor du kender enhver potentiel synder, der muligvis er ansvarlig for opfattelsen af denne fejlkode, er her en liste over metoder, der faktisk blev bekræftet af andre berørte brugere:
Metode 1: Kørsel af aktiveringsfejlfinding
Oftere end ikke kan du tilskrive dette problem til en eller anden form for licensinkonsistens, der påvirker din computers evne til at kommunikere med aktiveringsserverne.
Hvis du befinder dig i dette scenario, er vores anbefaling at starte denne fejlfindingsvejledning ved at køre Fejlfinding ved aktivering og anvende den anbefalede løsning. De fleste brugerrapporter, der markerer dette problem, har rapporteret, at problemet først begyndte at opstå, efter at de havde foretaget en større hardwareændring (ofte udskiftning af bundkortet).
Hvis dette scenarie er anvendeligt i dit særlige scenarie, skal du følge instruktionerne nedenfor for at køre aktiveringsfejlfinding og anvende den anbefalede rettelse:
- Åbn en Løb dialogboks ved at trykke på Windows-tast + R. Skriv derefter “ms-indstillinger: aktivering ”og tryk på Gå ind at åbne op forAktivering fanen i Indstillinger menu.
- Når du er inde i Aktivering fanen i appen Indstillinger, gå over til højre rude og klik på Fejlfinding knappen under Aktivér Windows.
- Når det er lykkedes dig at starte fejlfindingsprogrammet, skal du vente, indtil den første scanning er afsluttet, og derefter klikke på Anvend denne rettelse hvis der identificeres et levedygtigt reparationsscenarie.
- Hvis rettelsen anvendes korrekt, skal du genstarte din computer og se, om problemet er løst, når den næste opstart er afsluttet ved at forsøge at aktivere licensnøglen igen.
Hvis du stadig ender med at se det samme 0x8007267C fejl stadig opstår, gå ned til den næste potentielle løsning nedenfor.
Metode 2: Skylle din DNS-cache
Da denne særlige fejlkode kan oversættes til 'Ingen DNS-servere konfigureret til lokalt system.‘, Skal du starte denne fejlfindingsvejledning ved at skylle din nuværende DNS (Domain Name Server) for at løse størstedelen af netværkskonsekvenser, der muligvis forhindrer din computer i at oprette forbindelse til aktiveringsserveren.
Hvis dette scenarie er anvendeligt, skal du være i stand til at løse problemet ved at åbne en forhøjet kommandoprompt og køre en række kommandoer, der med succes vil skylle og fornye din nuværende DNS-konfiguration.
Bemærk: At gå denne rute vil ikke medføre nogen underliggende ændringer i, hvordan dit netværk fungerer. Det eneste, det gør, er, at det ender med at rydde de aktuelle DNS-relaterede tempdata og tvinger tildelingen af nye DNS-oplysninger.
Hvis du ikke har prøvet at rette 0x8007267C fejl ved at skylle din nuværende DNS endnu, skal du følge instruktionerne nedenfor:
- Trykke Windows-tast + R at åbne en Løb dialog boks. Skriv derefter 'Cmd' inde i tekstfeltet, og tryk på Ctrl + Skift + Enter at åbne op for en forhøjet kommandoprompt med forhøjet adgang. Når du bliver bedt om af UAC (brugerkontokontrol), klik Ja for at give administratoradgang.
- Når du er inde i den forhøjede kommandoprompt, skal du skrive følgende kommando og trykke på Gå ind for at skylle den aktuelle DNS-cache:
ipconfig / flushdns
- Vent, indtil operationen er afsluttet. Du skal få en bekræftelse, der fortæller dig, at DNS er blevet opdateret med succes.
- Når du ser succesmeddelelsen, skal du skrive følgende kommandoer og trykke på Gå ind for at forny den aktuelle IP-konfiguration:
ipconfig / forny
- Når den anden kommando er behandlet med succes, skal du prøve at aktivere din Windows-installation igen og se om problemet nu er løst.
Hvis skylning af din DNS-cache ikke tillod dig at løse problemet, skal du gå ned til den næste potentielle løsning nedenfor.
Metode 3: Overførsel til Google DNS
Selvom en simpel ikke løste aktiveringsfejlen 0x8007267C i dit tilfælde betyder det ikke, at problemet ikke er DNS-relateret.
Det er også muligt, at det aktuelle DNS-interval, der bruges af din internetudbyder (internetudbyder), ikke længere accepteres af MS-aktiveringsserveren. Hvis du befinder dig i dette særlige scenario, skal du være i stand til at løse dette problem ved at ændre standard DNS-området med de ækvivalenter, der leveres af google.
For at gøre det nemmere for dig har vi gennemgået hele processen. Følg instruktionerne nedenfor:
- Trykke Windows-tast + R at åbne en Løb dialog boks. Når du er inde i Løb prompt, skriv 'Ncpla.cpl' og tryk på Gå ind at åbne op for Netværksforbindelser menu. Hvis du bliver bedt om det af UAC (brugerkontokontrol), klik Ja for at give administratoradgang.
- Når du er inde i Netværksforbindelser vindue, skal du højreklikke påWi-Fi (trådløse netværksforbindelser)og vælg Ejendomme fra genvejsmenuen. Hvis du bruger fanen Kabelforbindelser, skal du højreklikke på Ethernet (Lokalforbindelse) i stedet.
Bemærk: Når du bliver bedt om det af UAC hurtig, klik Ja for at give administratoradgang.
- Når du er inde i Ethernet eller Trådløst internet menu (afhængigt af din type forbindelse), og klik derefter på Netværk fanen og find det afsnit, der sigerDenne forbindelse bruger følgende punkter.
- Når du har fået identificeret den korrekte forbindelse, skal du klikke på Internetprotokol version 4 (TCP / IPv4), og klik derefter påEjendomme knap.
- Inde iInternetprotokol version 4 indstillinger,gå videre og klik påGenerel, derefter aktivere feltet tilknyttetBrug følgende DNS-serveradresse.
- Når du kommer til det næste skærmbillede, skal du udskifte de aktuelle værdier forForetrukne DNS-indstillingerogAlternativ DNS-servermed følgende værdier:
8.8.8.8 8.8.4.4
- Gem ændringerne for at håndhæve DNS-området, vend derefter tilbage til skærmbilledet Initial Properties og rediger DNS-området for Internet Protocol Version 6 (TCP / IPv6) med følgende Foretrukket DNS-server og Alternativ DNS-serverværdier:
2001:4860:4860::8888 2001:4860:4860::8844
- Gem ændringerne ved at trykke på knappen Anvend, genstart derefter din computer og se om problemet nu er løst ved at forsøge at aktivere din Windows-licens igen.
Hvis det samme problem stadig opstår, skal du gå ned til den næste mulige løsning nedenfor.
Metode 4: Brug af MAK (Multiple Activation Key)
Når du har sikret dig, at den DNS-server, du i øjeblikket har forbindelse til, ikke er ansvarlig for tilsyneladningen af 0x8007267C fejl, en sidste ting, du kan prøve, før du anmoder om specialsupport, du kan skifte til en MAK-produktnøgle for at aktivere din volumenlicensinstallation.
Flere berørte brugere, der beskæftigede sig med det samme problem, har bekræftet, at brug af SLMGR-værktøjet var det eneste, der gjorde det muligt for dem at løse problemet.
Hvis du ikke har forsøgt at undgå denne fejl via SLMGR endnu, skal du følge instruktionerne nedenfor for at bruge Software Licensing Management Tool til at prøve at aktivere din Windows 10 licensnøgle:
- Åbn en Løb dialogboks ved at trykke på Windows-nøgle + R.Skriv derefter 'Cmd' inde i tekstfeltet, og tryk på Ctrl + Skift + Enter at åbne en Løb dialog boks. Når du bliver bedt om af UAC (brugerkontokontrol), klik Ja for at give administratoradgang.
- Når du er inde i den forhøjede CMD-prompt, skal du skrive følgende kommandoer og trykke på Gå ind efter hver:
slmgr / ipk * Licensnøgle * slmgr / ato
Bemærk: Husk at *Licensnøgle* er kun en pladsholder for den aktuelle licensnøgle, som du prøver at aktivere. Så udskift pladsholderen ovenfor med din Windows 10 licensnøgle.
- Når begge kommandoer er behandlet med succes, og du får bekræftelsesmeddelelsen, skal du genstarte din maskine og vente på, at næste opstart er afsluttet, før du kontrollerer, om aktiveringen har været vellykket.
I tilfælde af at brugen af MAK ikke tillod dig at undgå opfattelsen af 0x8007267C fejlkode, flyt ned til den næste potentielle løsning nedenfor.
Metode 5: Kontakt en Microsoft Support Agent
Hvis ingen af metoderne ovenfor har fungeret i din sag, og du har sørget for, at du bruger en bæredygtig Windows 10-licensnøgle, skal din sidste udvej være at komme i kontakt med en LIVE Microsoft-agent.
Husk, at der er flere måder at komme i kontakt med en Microsoft Live-agent, men den mest almindelige og hurtigste rute er at stole på den officielle MS-kontaktside og brug chat-indstillingen til Få hjælp app.
Når du har fulgt instruktionerne for at komme i kontakt med en live agent, skal du være parat til at besvare et par rutinemæssige spørgsmål for at bekræfte, at du er ejer af licensen.
Når alt er tjekket ud, forsøger supportagenten at aktivere nøglen på din computer eksternt.