Fix: Destiny Error Code Anteater
Der er et par fejlkoder, som kan synes for dig, hvis du spiller Destiny på din respektive konsol. Imidlertid kan håndtering af disse fejlkoder undertiden være ret vanskeligt, da Bungie endnu ikke har udgivet en regelmæssig løsning for en af disse problemer, og brugerne er nødt til at tænke dem gennem sig selv.
Fejlkoden Anteater er normalt ledsaget af flere andre fejlkoder, herunder Bee, Baboon osv. Men brugerne har ikke haft meget held og lykke ved at fastsætte fejlkoden, indtil visse rettelser fra Bungie ankom, som løste problemet midlertidigt. Langsigtet, fejlen påvirker stadig brugere, så sørg for at du forsøger at rette det ved at følge nedenstående trin:
Løsning 1: Skift til en kablet internetforbindelse
Det anbefales, at du forsøger at skifte til en kabelforbundet internetforbindelse, hvis du bruger WiFi eller en mobil dataforbindelse til at afspille og kontrollere, om problemet stadig opstår. Brugere, der har spillet spillet over WiFi, har rapporteret, at fejlen næsten forsvandt, efter at de skiftede til en kablet forbindelse, så sørg for at prøve denne løsning, inden du begynder at gøre noget andet.
Løsning 2: Genstart din konsol
Denne løsning har hjulpet en hel del mennesker med at håndtere deres Anteater-fejlkode, og disse løsninger er en ganske generel metode til løsning af næsten alle Xbox-relaterede problemer. Naturligvis kan denne metode kun anvendes til brugere, der spiller Destiny på Xbox.
Sørg dog for at alle dine spil synkroniseres online og sikkerhedskopieres, da denne proces kan ende med at slette dem fra din lokale Xbox One-hukommelse. Der er to måder at slette cachen på Xbox One og nulstille din konsol fuldstændigt:
- Tryk og hold tænd / sluk-knappen på forsiden af Xbox-konsollen, indtil den lukkes helt.
- Tag stikket fra bagsiden af Xbox af stikket. Tryk og hold tænd / sluk-knappen på Xbox flere gange for at sikre, at der ikke er nogen resterende strøm, og dette rent faktisk vil rense cachen.
- Sæt i stikkontakten, og vent på lyset på strømkernen for at ændre farven fra hvid til orange.
- Tænd Xbox igen, som du normalt ville gøre, og kontroller for at se, om fejlkoden til Anteater stadig vises, når du starter Destiny eller Destiny 2.
Alternativ til Xbox One:
PRO TIP: Hvis problemet er med din computer eller en bærbar computer / notesbog, skal du prøve at bruge Reimage Plus-softwaren, som kan scanne lagrene og udskifte korrupte og manglende filer. Dette virker i de fleste tilfælde, hvor problemet er opstået på grund af systemkorruption. Du kan downloade Reimage Plus ved at klikke her- Naviger til dine Xbox One-indstillinger, og klik på Netværk >> Avancerede indstillinger.
- Rul ned til alternativet Alternativ Mac-adresse, og vælg den indstillede rydning, der vises.
- Du bliver bedt om at vælge dette, da din konsol genstartes. Besvar bekræftende, og din cache skal nu ryddes. Åbn skæbne eller skæbne 2, efter at konsollen er genstartet og tjek for at se, om fejlkoden til Anteater stadig vises.
Hvis du bruger en PlayStation 4 til at spille Destiny, skal du sørge for at følge nedenstående anvisninger for at nulstille din PlayStation 4, da PS4 ikke har mulighed for at rydde cachen:
- Afslut PlayStation 4 helt.
- Når konsollen er helt lukket, skal du tage stikket ud af bunden af konsollen.
- Lad konsollen forblive frakoblet i mindst et par minutter.
- Sæt netledningen tilbage i PS4'en og drej den på den måde, du normalt gør.
Løsning 3: Kontakt din internetudbyder
Det viser sig, at problemet med denne fejlkode skyldes, at folk har dårligt udstyr, som de brugte til deres internetforbindelse, og de har ikke erstattet det i år. I de fleste tilfælde brugte disse mennesker kablet Internet til at spille spillet, og det viser sig, at blot at erstatte disse var i stand til at løse problemet.
Hvis du er en kabelinternetbruger, og hvis du ikke har udskiftet noget af dit udstyr i mere end et par år, skal du måske kontakte en tekniker fra kabelvirksomheden eller bare købe og udskifte udstyret selv.
Men hvis du bruger en hvilken som helst form for internetforbindelse, og du begynder at bemærke et fald i ydeevnen, skal du kontakte din internetudbyder og sørge for, at de gør alt, der anmodes om, før du kontrollerer, om fejlkoden holder op.
PRO TIP: Hvis problemet er med din computer eller en bærbar computer / notesbog, skal du prøve at bruge Reimage Plus-softwaren, som kan scanne lagrene og udskifte korrupte og manglende filer. Dette virker i de fleste tilfælde, hvor problemet er opstået på grund af systemkorruption. Du kan downloade Reimage Plus ved at klikke her


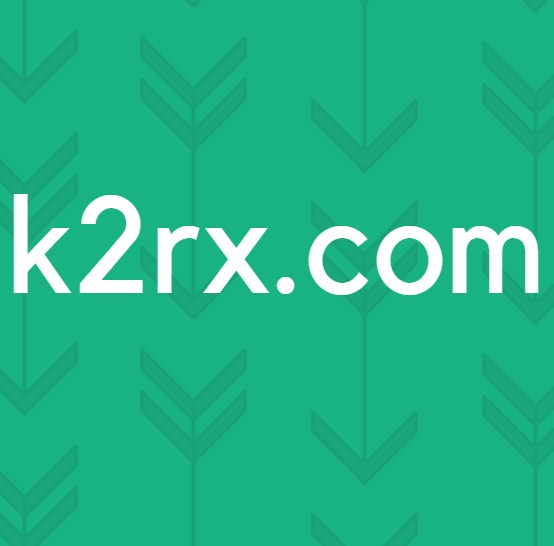


![[Opdatering: Leverandører vinder] Microsoft skulle afslutte interne brugsrettigheder for sine partnere, hvilket ikke betød nogen gratis brug af MS-produkter og -tjenester](http://k2rx.com/img/103918/update-vendors-win-microsoft-was-to-end-internal-use-rights-for-its-partners-which-meant-no-free-usage-of-ms-products-an-103918.jpg)

