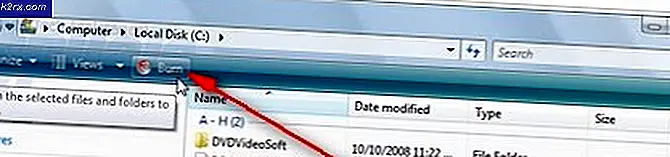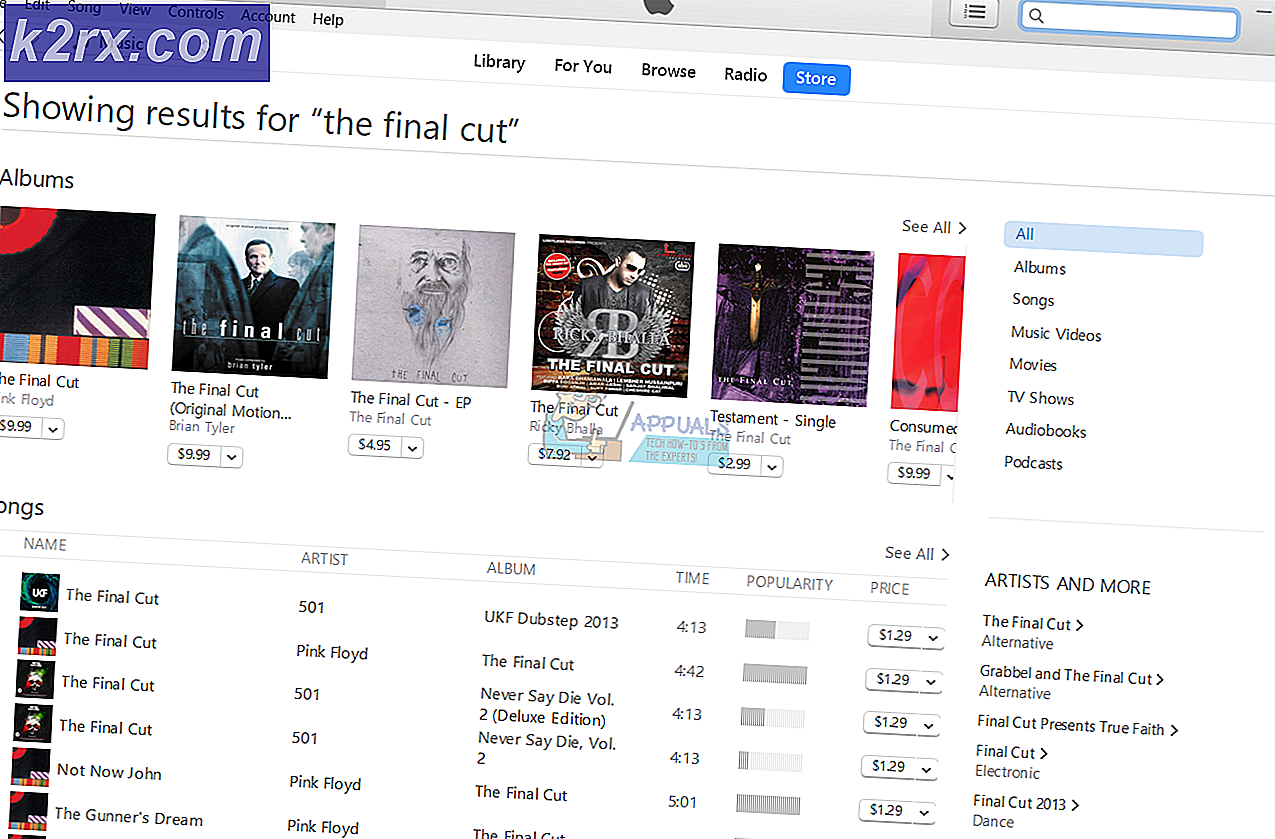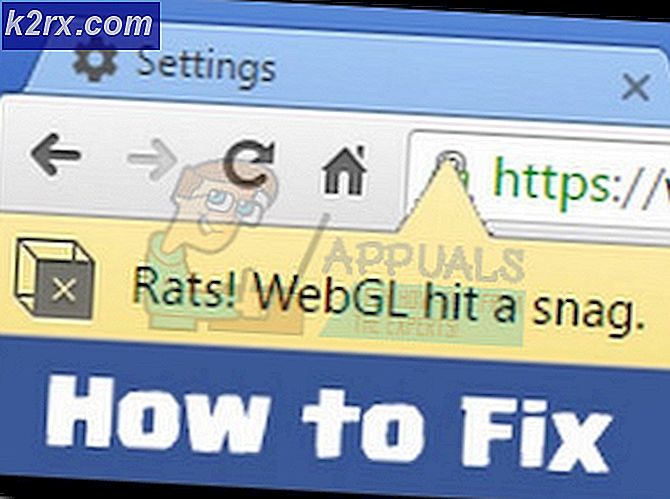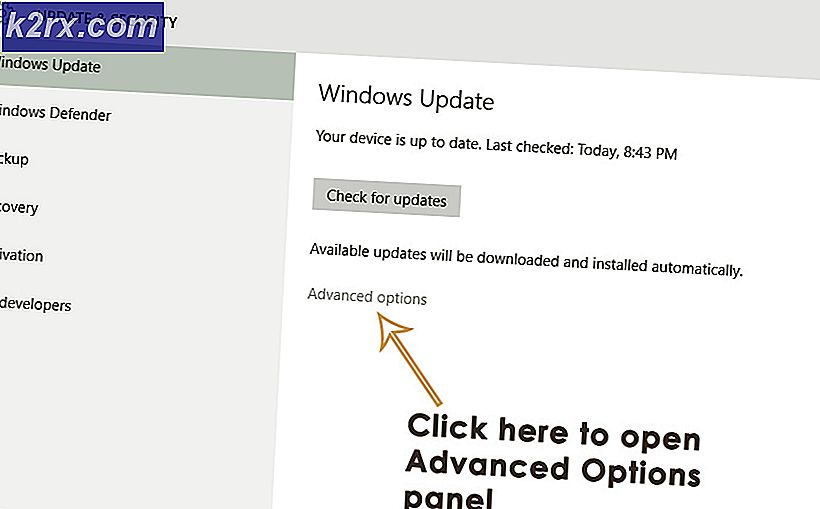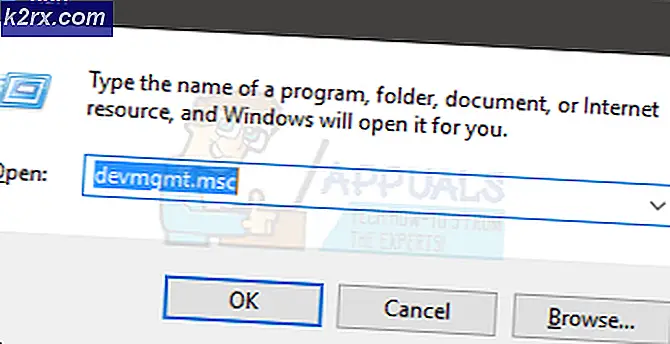Fix: Windows 10 Store ikon mangler
Sammen med mange nye ting tilføjede Microsoft sin helt egen appbutik i Windows 8, som fortsætter sin vej ind i Windows 10 med sine egne helt egne problemer. Mange brugere har oplevet problemet med manglende appbutik på grund af korruption af filer under opgraderingen fra de tidligere versioner af Windows til Windows 10 både i Start-menuen og Tiles-tilstanden. Butikikonet, hvis det ikke mangler, er normalt ikke klikbart. Før du fortsætter vejledningen i denne vejledning, skal du sørge for, at din Edge Browser er lukket, dato og klokkeslæt på systemet er korrekte, for at butikens app kan synkroniseres med Microsoft-serveren korrekt.
Reparer korrupte systemfiler
Download og kør Reimage Plus for at scanne for korrupte filer herfra, hvis filer er fundet korrupte og mangler at reparere dem, og kontroller, om ikonerne stadig mangler, hvis de fortsætter med nedenstående trin.
Metode 1: Genregistrer Store App
Højreklik på startknappen i nederste venstre hjørne og vælg Kommandoprompt (Admin) . Godkendelse til brugerkontokontrolprompten, der beder om tilladelse til at tillade kommandoprompten at køre som administrator.
I kommandoprompten får du følgende kommando. Kopier det, og højreklik i det sorte vindue for at indsætte det.
PRO TIP: Hvis problemet er med din computer eller en bærbar computer / notesbog, skal du prøve at bruge Reimage Plus-softwaren, som kan scanne lagrene og udskifte korrupte og manglende filer. Dette virker i de fleste tilfælde, hvor problemet er opstået på grund af systemkorruption. Du kan downloade Reimage Plus ved at klikke herPowerShell -ExecutionPolicy Ubegrænset -Command & {$ manifest = (Get-AppxPackage Microsoft.WindowsStore) .InstallLocation + '\ AppxManifest.xml'; Add-AppxPackage -DisableDevelopmentMode -Register $ manifest}
Luk kommandoprompt. Og test for at se, om butikens app vises igen og kører. Kontroller nu, om butikken vises og virker, hvis ikke, klik derefter på knappen Start og skriv powershell, højreklik på PowerShell og vælg Kør som administrator.
Indtast følgende kommando i vinduet Powershell og tryk på Enter.
Get-AppXPackage | Foreach {Add-AppxPackage -DisableDevelopmentMode -Register $ ($ _. InstallLocation) \ AppXManifest.xml}
test nu, og kontroller, om appen fungerer, hvis ikke, fortsæt til metode 2.
Metode 2: Kør BAT-filen til Register Store
Klik her for at downloade BAT-filen. Gem det, højreklik på det og vælg Kør som administrator. Når du er færdig, skal du kontrollere, om butikken nu vises og åbner, hvis ikke, fortsæt derefter til metode 3.
Metode 3: Opdater Windows Store Cache
Hold Windows-nøglen, og tryk på R. Skriv wsreset.exe i dialogboksen Kør, der åbnes
PRO TIP: Hvis problemet er med din computer eller en bærbar computer / notesbog, skal du prøve at bruge Reimage Plus-softwaren, som kan scanne lagrene og udskifte korrupte og manglende filer. Dette virker i de fleste tilfælde, hvor problemet er opstået på grund af systemkorruption. Du kan downloade Reimage Plus ved at klikke her