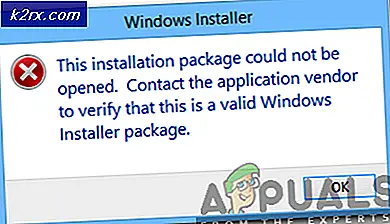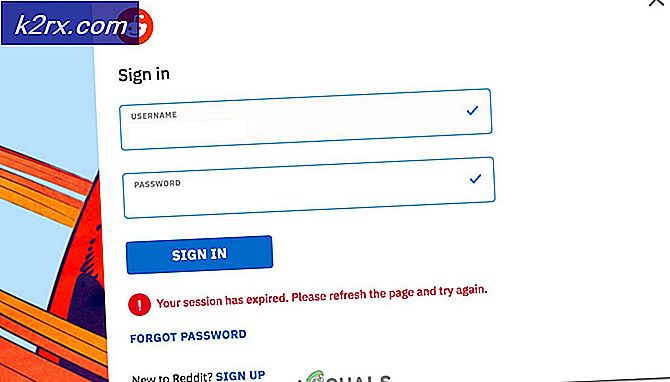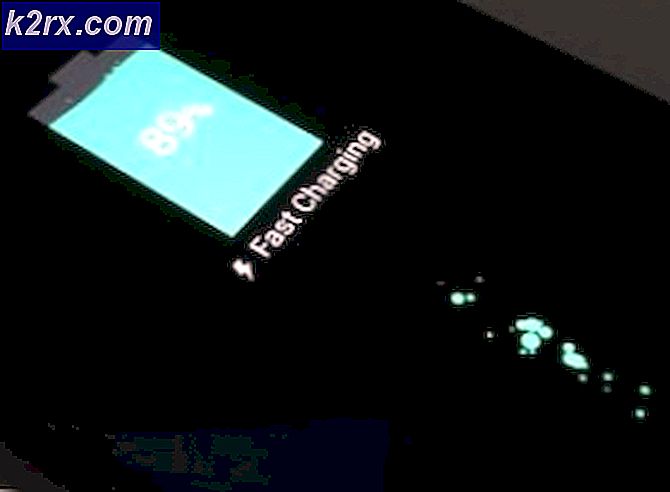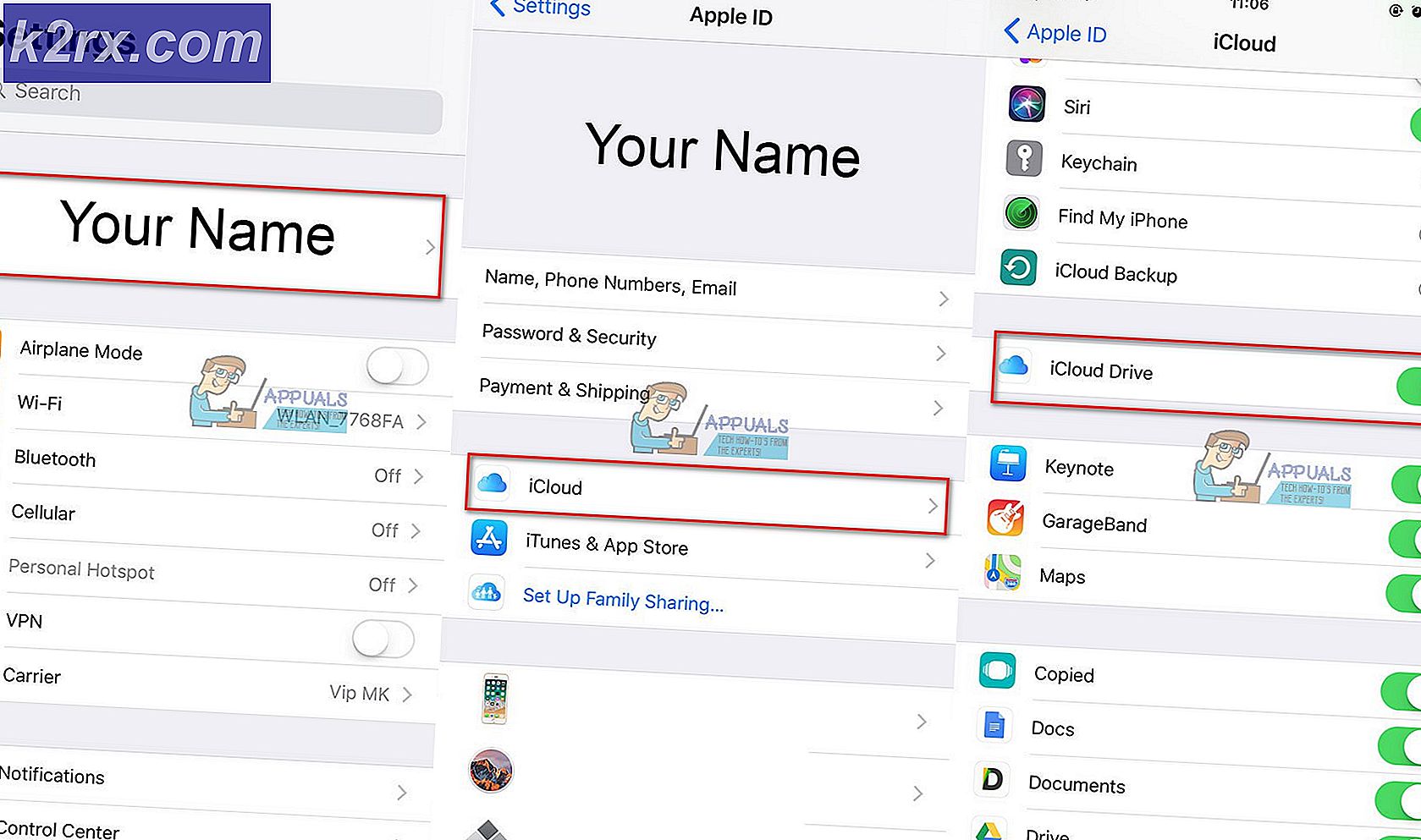Fix: WebGL Hit a Snag
Denne særlige fejl rammer ofte Google Chrome-brugere, og selve fejlen er undertiden svært at få fat i, fordi brugere ofte ikke er sikre på, hvad WebGL egentlig er. WebGL (Web Graphics Library) er en JavaScript API-bruger til at gøre interaktiv 2D- og 3D-grafik inden for enhver Google Chrome uden brug af plug-ins. WebGL er integreret i alle webstandarderne i browseren, hvilket gør det muligt for GPU at accelerere brugen af fysik og billedbehandling som en del af webside lærredet.
Fejlkoden ovenfor forhindrer dig dog i at få adgang til bestemte websteder, hvor fejlen ovenfor vises hver gang. Websiden fungerer nok ikke, selv efter at du har genindlæst webstedet, da noget forhindrer WebGL i at få adgang til dit grafikkort. Følg instruktionerne nedenfor for at slippe af med dette problem effektivt.
Løsning 1: Deaktiver WebGL i Chrome-indstillinger
Du kan heldigvis deaktivere WebGL fra din Google Chrome-browser, og fejlkoden vil være væk for god. Nogle af de websteder, der bruger WebGL, kan indlæse langsommere, som de plejede at, fordi WebGL brugte din grafikbehandlingsstyrke til at indlæse dem hurtigere, men den overordnede oplevelse vil føle sig meget bedre.
- Åbn din Google Chrome-browser og klik på adresselinjen for at begynde at skrive. Indtast: krom: // flag uden anførselstegn og tryk på Enter for at åbne dette område af Chrome.
- Indtast webgl i søgefeltet øverst på flagsiden i Chrome. Der skulle være et resultat i windows, så sørg for at deaktivere det. Hvis indstillingen siger Deaktiver, klik på den, men gør ikke noget andet.
Løsning 2: Sluk hardware acceleration
At slukke hardware acceleration i din browser er absolut den øverste anbefalede løsning til dette særlige problem, og det er helt sikkert ikke tilfældigt. Masser af brugere var i stand til at løse dette problem, efter at de deaktiverede hardware acceleration, så sørg for at prøve denne ene ud.
- Åbn Google Chrome-browseren fra din pc.
- Åbn browseren og klik på de tre vandrette prikker øverst til højre i browseren. Det siger Tilpas og styr Google Chrome, når du svæver over det. Dette åbner rullemenuen.
- Klik på indstillingerne i bunden af rullemenuen.
- Rul ned til bunden af denne side, og klik på knappen Vis avancerede indstillinger.
- Rul til bunden af den nye side igen, og fjern markeringen i feltet til venstre for Brug hardware acceleration, når det er tilgængeligt for at fjerne tjekken og deaktiver denne mulighed fra Google Chrome. Hvis indstillingen er slået fra, kan du forsøge at få det til at se, om det vil hjælpe.
Løsning 3: Ryd cache og cookies fra Google Chrome
Fjernelse af cache og cookies fra Google Chrome er blevet rapporteret for at løse dette problem med det samme, så vi anbefaler, at du gør det samme så hurtigt som muligt. Følg trinene herunder for at gøre dette.
- Ryd dine browserdata i Chrome ved at besøge Indstillinger og klikke på de tre lodrette punkter i øverste højre hjørne. Klik derefter på knappen Flere værktøjer og derefter Ryd browserdata. For at rydde alt skal du vælge begyndelsen af tidsindstillingen som tidsindstilling og vælge hvilke typer data du ønsker at slette.
Vi anbefaler at slette cachen og cookies.
- Sørg for, at du genstarter computeren bagefter, og tag stikket ud af dit DSL internet-kabel eller sluk for din Wi-Fi-adapter, før du fortsætter.
- For at slippe af med alle cookies skal du igen klikke på de tre prikker og vælge Indstillinger. Rul ned til bunden og udvid de avancerede indstillinger. Åbn indholdsindstillinger og rul ned til listen over alle cookies, der blev tilbage, når du allerede har slettet dem i trin 1. Slet alle cookies eller bare dem, der er relateret til de websteder, der ikke fungerer.
- Genstart computeren igen og kontroller, om problemet er løst.
Løsning 4: Opdater din GPU-driver
Da WebGL bruger din GPU-processorkraft for at fremskynde udførelsen af visse websider og for at gøre visse billeder og videoer, afhænger dens ydeevne meget af din grafikvideodriver. Dette er sagt, opdatering din driver er afgørende, hvis du vil se denne fejl væk fra din pc for evigt.
Følg nedenstående trin.
- Klik på Start og skriv Kør. Vælg Kør. En Kør dialogboks vises.
- Skriv devmgmt.msc i dialogboksen Kør, og klik på OK-knappen. Dette er at åbne Device Manager Window.
- Find din grafikkortdriver ved at kontrollere under afsnittet Skærmadaptere. Klik på pilen til venstre for dette afsnit for at få vist listen over skærmkortadapterdrivere.
- Højreklik på adapteren på dit grafikkort, og vælg opsæt opdateringsdriveren fra kontekstmenuen. Hvis du bruger et integreret grafikkort, vil der sandsynligvis kun være ét element på listen. Hvis du bruger et eksternt grafikkort, kan du kun opdatere denne.
- Klik på Søg automatisk for opdateret driver software. Så vil Windows søge og installere den nye driver til dig.
- Genstart din pc for ændringen træder i kraft.
Bemærk : Du kan også besøge webstedet for producenten, der lavede dit grafikkort og hente den nyeste driver fra deres websted. De yder normalt assistance, når det kommer til at vælge den rigtige driver til dit system.
PRO TIP: Hvis problemet er med din computer eller en bærbar computer / notesbog, skal du prøve at bruge Reimage Plus-softwaren, som kan scanne lagrene og udskifte korrupte og manglende filer. Dette virker i de fleste tilfælde, hvor problemet er opstået på grund af systemkorruption. Du kan downloade Reimage Plus ved at klikke her