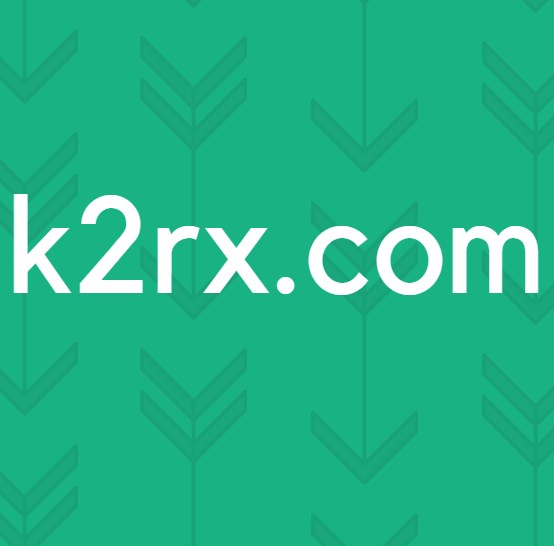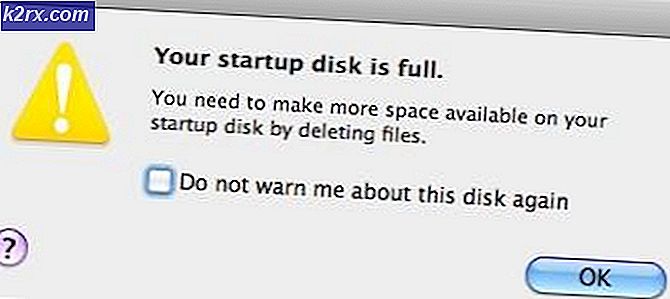Sådan løses 'Origin Online Login er i øjeblikket ikke tilgængelig' fejl i Windows?
Fejlen "Origin online login er i øjeblikket ikke tilgængelig" vises for brugere, der prøver at logge ind på deres Origin-konto. Det er ret frustrerende, da de brugere, der er berørt af det, har rapporteret, at det har forårsaget kaos, da ingen oprindelse kan afspilles, før de logger ind ordentligt.
Heldigvis har andre mennesker, der har oplevet det samme problem, sendt de metoder, de brugte til at løse problemet i deres scenarie. Vi har samlet disse metoder og sat dem i en enkelt artikel, som du kan tjekke ud, med trinvise instruktioner.
Hvad forårsager oprindelsen Online login er i øjeblikket ikke tilgængelig fejl i Windows?
Der er en række forskellige årsager til problemet beskrevet i denne artikel. Det er, vi har besluttet at oprette en liste over mulige årsager, som du kan tjekke ud. Sørg for at tjekke dem alle sammen, før du fortsætter, så du kan bestemme det mulige scenario på din computer!
Løsning 1: Kontroller tid og dato på din computer
Brug af mange onlinetjenester tager for givet, at tid og dato på din computer er konfigureret korrekt. Dette gøres for at forhindre forskellige sikkerhedsproblemer, og det er et must at have disse indstillinger konfigureret korrekt. Følg instruktionerne nedenfor for at indstille tid og dato korrekt på din computer!
- Åbn Windows 10-indstillinger ved at åbne Start mignu og åbne appen Indstillinger ved at klikke på tandhjulsikonet over strømikonet.
- Alternativt kan du bruge Windows-tast + I-tastekombination for den samme effekt. Klik for at åbne Tid og sprog sektion og naviger til Dato tid fanen i venstre side af vinduet.
- På fanen Dato og tid skal du sørge for, at din computers dato og klokkeslæt er korrekte. Hvis tiden ikke er korrekt, kan du prøve at dreje på Indstil tid automatisk mulighed til eller fra, afhængigt af standardtilstanden.
- For at ændre datoen skal du klikke på rullemenuen under Dato for at finde den aktuelle måned i kalenderen og derefter klikke på den aktuelle dato.
- For at ændre klokkeslættet skal du klikke på den time, minutter eller sekunder, du vil ændre, under Tid og derefter skubbe værdierne, indtil du nøjes med den korrekte i henhold til din placering.
- Når du er færdig med at ændre tidsindstillingerne, skal du klikke på Okay.
Alternativ: Folk, der ikke fik løst deres problem ved at tilpasse indstillingerne på denne måde, kan også gøre det i Kontrolpanel. Indstillingerne er ens, men nu kan du indstille din tid til at synkronisere med internettiden.
- Åben op Kontrolpanel ved at søge efter hjælpeprogrammet i Start-knappen eller ved at klikke på knappen Søg eller Cortana-knappen i venstre del af din proceslinje (nederst til venstre på skærmen). Du kan også åbne den ved hjælp af Windows-tast + R-tastekombination, skriver “control.exe”I feltet Kør og klikke Okay at løbe Kontrolpanel.
- Når kontrolpanelet er åbnet, skal du ændre visningen til store eller små ikoner og navigere ned på listen for at åbne Dato og tid mulighed. Fra fanen Dato og tid skal du klikke på knappen Skift dato og tid øverst, og du kan konfigurere det her.
- Alternativt kan du vælge at synkronisere tiden med en online server ved at følge disse trin. Naviger til Internettet fanen i vinduet Dato og klokkeslæt, og klik på Ændre indstillinger Marker afkrydsningsfeltet ud for Synkroniser med en internet-tidsserver og klik på Opdatere nu knap. Klik derefter på OK, Anvend, OK og luk Kontrolpanel.
- Når du er færdig med synkronisering, skal problemet løses med det samme.
Løsning 2: Nulstil Internet Explorer-indstillinger til standard
Selvom mange mennesker ting Internet Explorer simpelthen tager plads på din computer uden noget reelt formål, er det ikke helt sandt. Mange internetforbindelsesindstillinger går gennem Internet Explorer. Brugere har endda rapporteret, at de var i stand til at løse fejlen "Origin online login er i øjeblikket ikke tilgængelig" ved blot at nulstille Internet Explorer-indstillingerne. Følg nedenstående trin for at gøre det også!
- Åben Internet Explorer ved at søge efter det eller ved at dobbeltklikke på genvejen på skrivebordet, skal du vælge Værktøjer knappen øverst til højre på siden, og vælg derefter Internet muligheder.
- Hvis du ikke kan få adgang til Internetindstillinger som denne, skal du åbne Kontrolrudel ved at søge efter det, skift Vis af mulighed for at Kategori og klik på Netværk og internet. Klik på internet muligheder knap, som skal være nummer to i det nye vindue, og fortsæt med løsningen.
- Naviger til Fremskreden fanen, og klik derefter på Nulstil Vælg Slet personlige indstillinger afkrydsningsfeltet hvis du vil fjerne browserhistorik, søgeudbydere, acceleratorer, startsider og InPrivate-filtreringsdata. Dette anbefales, hvis du vil nulstille din browser, men at vælge dette er valgfrit i dette scenarie.
- Klik på i dialogboksen Nulstil Internet Explorer-indstillinger Nulstil og vent på, at Internet Explorer er færdig med at anvende standardindstillinger. Klik på Luk >> OK.
- Når Internet Explorer er færdig med at anvende standardindstillingerne, skal du klikke på Luk og derefter klikke på OK. Kontroller, om du kan logge ind på Origin nu uden problemer.
Løsning 3: Deaktiver pop op-blokering i Internet Explorer
Dette er endnu en Internet Explorer-løsning, der fungerer godt, når den er parret med ovenstående metode. Det er uklart, hvorfor pop-up-blokkeringen muligvis forstyrrer Origin, men dette har fungeret for mange brugere, så sørg for at prøve det!
- Åben Internet Explorer på din computer ved at søge efter det på skrivebordet eller i menuen Start. Klik på tandhjul ikon øverst til højre. Klik på i menuen, der åbnes internet muligheder for at åbne en liste over relaterede forbindelsesindstillinger.
- Hvis du ikke har adgang til Internet Explorer, skal du åbne Kontrolpanel ved at søge efter det i Start-menuen eller ved hjælp af Windows-tast + R-tastekombination, skriver “control.exe”I feltet Kør og klikke Okay at løbe Kontrolpanel.
- Vælg til i Kontrolpanel Vis som: Kategori øverst til højre og klik på Netværk og internet knappen for at åbne dette afsnit. Klik på i dette vindue internet muligheder for at navigere til den samme skærm som hvis du åbnede Internet Explorer.
- Naviger til Privatliv fanen og tjek sektionen til blokering af pop op-vinduer. Fjern markeringen i afkrydsningsfeltet ud for Tænd pop op-blokering.
- Vær sikker på at du ansøge de ændringer, du har foretaget, og genstart computeren, før du kontrollerer, om du kan logge ind på Origin nu uden problemer.
Løsning 4: Ryd oprindelsescache
Rydning af Origin-cachen kan ofte hjælpe med at løse almindelige problemer, og denne enkle metode var nok til at løse problemet for mange brugere. De hævder, at Battlefield 1 stoppede ned, efter at have ryddet Origin-cachen, og vi anbefaler, at du prøver det!
- Naviger til følgende placering på din computer ved at åbne Windows Stifinder og klikke på Denne pc:
C: \ Brugere \ DITT BRUGSNAVN \ AppData \ Roaming \ Oprindelse
- Hvis du ikke kan se mappen AppData, skal du muligvis aktivere den mulighed, der giver dig mulighed for at se skjulte filer og mapper. Klik på “Udsigt”-Fanen, og klik derefter på“Skjulte genstande”I sektionen Vis / skjul. File Explorer viser de skjulte filer og husker denne mulighed, indtil du ændrer den igen.
- Slet Oprindelse mappe i Roaming-mappen. Hvis du modtager en besked om, at nogle filer ikke kunne have været slettet, fordi de var i brug, kan du prøve at afslutte Origin og afslutte processen i Jobliste. Gå tilbage til AppData mappe, skal du åbne Lokal mappen, og slet Oprindelse mappe inde.
- Klik enten på Start-knap eller søgeknappen ved siden af den, og skriv “Løb”Eller brug Windows-tast + R-tastekombination for at åbne dialogboksen Kør. Indtaste "%ProgramData% ”Og klik på Enter.
- Find Oprindelse mappe i den mappe, der åbnes, skal du åbne den og vælge alle filer og mapper inde undtagen mappen LocalContent. Højreklik på markeringen, og vælg Slet i den genvejsmenu, der vises
- Kontroller, om "Origin online login er ikke tilgængelig i øjeblikket" stadig vises efter genstart af din computer!
Løsning 5: Nulstil værtsfilen
Hvis du har forsøgt at løse andre problemer på din computer, har du muligvis redigeret værtsfilen placeret dybt inde i System32-mappen i forskellige undermapper. Det værter -fil bruges til at kortlægge værtsnavne til IP-adresser. Hvis du af en eller anden grund finder ud af, at din værter filen er kompromitteret, eller hvis du begynder at opleve dette problem med Origin, kan du nulstille filen tilbage til standard ved at følge nedenstående trin.
- Naviger til placeringen C >> Windows >> System32 >> Drivere >> osv ved at navigere til det efter åbning af File Explorer. Klik først på Denne pc eller Min computer fra venstre rude for at finde og åbne din Lokal disk C.
- Hvis du ikke kan se Windows-mappen, skal du muligvis aktivere den mulighed, der giver dig mulighed for at se skjulte filer og mapper. Klik på “Udsigt"I File Explorer's topmenu, og klik på"Skjulte genstande”Afkrydsningsfelt i Vis / skjul File Explorer viser de skjulte filer og husker denne indstilling, indtil du ændrer den igen.
- Find værtsfilen i Etc-mappen, højreklik på den og vælg at Åbn den med Notesblok. Brug Ctrl + A. tastekombination for at markere al tekst og klikke Slet eller Backspace for at slette det. Derefter skal du indsætte følgende tekst inde:
# Copyright (c) 1993-2006 Microsoft Corp. # # Dette er en eksempel på en HOSTS-fil, der bruges af Microsoft TCP / IP til Windows. # # Denne fil indeholder tilknytningen af IP-adresser til værtsnavne. Hver # post skal holdes på en individuel linje. IP-adressen skal # placeres i den første kolonne efterfulgt af det tilsvarende værtsnavn. # IP-adressen og værtsnavnet skal adskilles med mindst et # mellemrum. # # Derudover kan kommentarer (som disse) indsættes på individuelle # linjer eller efter maskinens navn angivet med et '#' symbol. # # For eksempel: # # 102.54.94.97 rhino.acme.com # kildeserver # 38.25.63.10 x.acme.com # x klient vært # localhost navn opløsning håndteres i selve DNS. # 127.0.0.1 localhost # :: 1 localhost
- Klik på Fil >> Gem for at gemme ændringerne. Afslut Notesblok og genstart computeren. Kontroller, om problemet fortsætter med hensyn til Origin for at logge ind korrekt.
Løsning 6: Tillad oprindelse gennem Windows Defender Firewall
Hvis Origin-tjenesten ikke kan oprette forbindelse til internettet på din computer, skal du tillade det via Windows Defender Firewall. Det er ret nemt at gøre, og det kan løse dit problem næsten øjeblikkeligt. Tjek det nedenfor!
- Åben op Kontrolpanel ved at søge efter hjælpeprogrammet i Start-knappen eller ved at klikke på knappen Søg eller Cortana-knappen i venstre del af din proceslinje (nederst til venstre på skærmen).
- Når kontrolpanelet er åbnet, skal du ændre visningen til store eller små ikoner og navigere til bunden for at åbne Windows Defender Firewall mulighed.
- Klik på Windows Defender Firewall, og klik derefter på Tillad en app eller funktion gennem Windows Firewall indstilling fra listen over venstre indstillinger. En liste over installerede apps skal åbnes. Klik på Ændre indstillinger knappen øverst på skærmen og give administratorrettigheder. Prøv at finde den eksekverbare enhed indeni. Hvis den ikke er der, skal du klikke på Tillad en anden app knappen nedenfor.
- Naviger til, hvor du har installeret Origin (C: \ Program Files (x86) som standard), åbn Origin-mappen, og vælg appens eksekverbare fil Origin.exe.
- Når du har fundet det, skal du klikke på Netværkstyper knappen øverst og sørg for at markere afkrydsningsfelterne ved siden af begge Privat og Offentlig poster, før du klikker på OK >> Tilføj.
- Klik på OK, og genstart computeren, før du kontrollerer, om du kan logge ind på Origin korrekt!