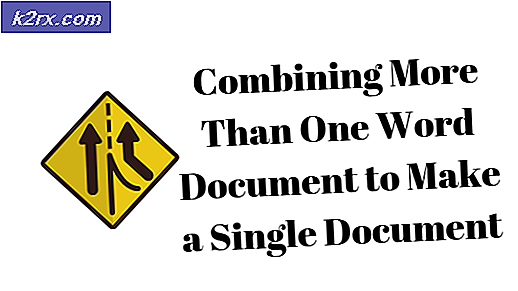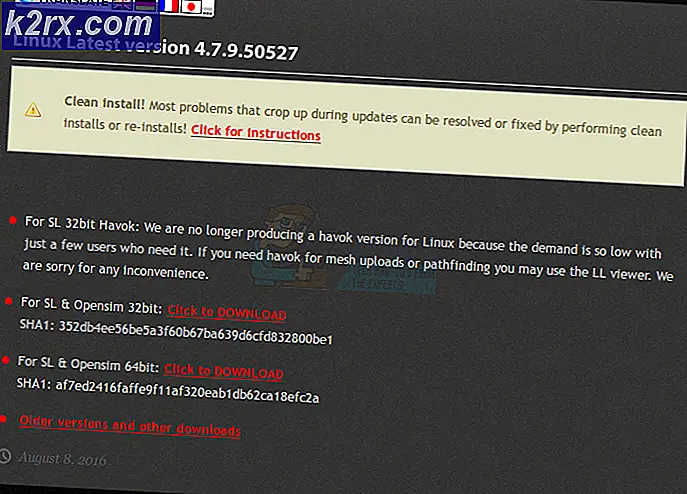CS GO 'Kunne ikke finde en dedikeret server' -fejl
Nogle Counter-Strike Go-spillere støder på 'Kunne ikke finde en dedikeret server‘Fejl ved forsøg på at åbne et Workshop-kort. Mest berørte brugere rapporterer, at dette problem kun opstår i tilfælde, hvor de forsøger at starte et kort med bots.
Efter at have undersøgt problemet viser det sig, at der er flere årsager, der i sidste ende kan forårsage netop denne fejlkode. Her er en kortliste over mulige årsager:
Metode 1: Kørsel af en spilmappes integritetskontrol
Inden du prøver andre rettelser, skal du starte med at kontrollere, om denne særlige fejl er relateret til en inkonsekvens relateret til spilfilerne i Counter-Strike Global Offensive. Nogle brugere, der tidligere har beskæftiget sig med Kunne ikke finde en dedikeret serverfejl har rapporteret, at problemet blev løst, efter at de udførte en kontrol af mappens integritet via Steam-menuen.
Hvis du ikke allerede har gjort dette, skal du følge instruktionerne nedenfor for at kontrollere Counter-Strike Go's spilintegritet:
- Åbn din Steam-klient, og gå direkte til Bibliotek fanen fra listen over tilgængelige indstillinger. Derefter skal du rulle ned gennem dine bibliotekselementer og højreklikke på den post, der er knyttet til CS GO.
- Klik derefter på den nyligt viste kontekstmenu Ejendomme.
- Når du er inde i Ejendomme skærm af Counter-Strike Global Offensive, vælg Lokale filer fanen, og klik derefter på Bekræft integritet af Spilfiler.
- Vent, indtil operationen er afsluttet, genstart computeren, og gentag handlingen ved næste opstart af computeren for at se, om problemet nu er løst.
Hvis integritetskontrollen ikke afslørede noget underliggende korruptionsproblem med spilinstallationen, skal du gå ned til den næste potentielle løsning nedenfor.
Metode 2: Sletning af forkert værkstedsmapper
Ifølge nogle berørte brugere, der også stødte på dette problem, kan du muligvis også se denne fejl opstå på grund af nogle forkerte værkstedsmapper, som Steam ikke kan indlæse i spillet.
Hvis dette scenarie er anvendeligt, skal du være i stand til at løse dette problem ved at navigere til placeringen af værkstedskortene og slette enhver forkert kortforekomst. Efter at have gjort dette og genstart spillet, har de mest berørte brugere rapporteret, atKunne ikke finde en dedikeret server‘Fejl er stoppet med at forekomme.
Her er en hurtig guide til sletning af forkerte workshopmapper:
- Første ting først skal du sikre dig, at CSGO er helt lukket, og at der ikke er nogen baggrundsproces, der stadig kører.
- Vende tilbage til Damp, Klik på Bibliotek fra den vandrette menu øverst, og højreklik derefter på Counter-Strike: Global Offensiveog vælg Ejendomme fra den nyligt viste kontekstmenu.
- Inde i Ejendomme klik på skærmbilledet Lokale filer fanen, og klik derefter på Gennemse lokale filer fra nedenstående menu.
- Dobbeltklik på CSGO-mappen inde i spilmappen, og gå derefter til Kort> Værksted.
- Gå derefter videre og dobbeltklik på hver mappe inde i Workshop-mappen og kontroller, om hver post indeholder en fil, der slutter med .bsp. Hvis du opdager, at .bsp-filen mangler, og mappen kun indeholder billeder, skal du fortsætte og slette hele mappen.
- Kontroller hver mappe inde i værkstedsmappen, og slet enhver forekomst, hvor .bsp-filen mangler, indtil du kun har ordentlige værkstedskort.
- Når du har sørget for, at hvert forkert værkstedskort fjernes, skal du genstarte CSGO, åbne et værkstedskort og se, om problemet nu er løst.
Hvis du stadig ender med at se 'Kunne ikke finde en dedikeret server‘Fejl, når du prøver at åbne et CS Go-værkstedskort, skal du flytte ned til den næste potentielle løsning nedenfor.
Metode 3: Afbrydelse af ethvert værkstedskort
Som det viser sig, kan dette problem også opstå på grund af en fejl i Steams Workshop-abonnementsmodel. Flere brugere, der tidligere stødte på det samme problem, har rapporteret, at de formåede at løse problemet ved manuelt at gå ind i Workshop-vinduet og manuelt frakoble alt.
Efter at have gjort dette, slettet Workshop-mappen og afmeldt de kort, de ønskede at spille, har de rapporteret, at problemet endelig var løst, og de var i stand til at spille Workshop-kort med bots uden at se 'Kunne ikke finde en dedikeret server‘Fejl.
Her er en hurtig guide til afbrydelse af ethvert Workshop-kort og sletning af workshop-mappen:
- Sørg for, at Counter-Strike GO er lukket, og åbn derefter Damp og klik på Fællesskab fanen fra listen over tilgængelige indstillinger, og klik derefter på Værksted fra den nyligt viste kontekstmenu.
- Når du er inde i Værksted side, klik på CSGO fra listen over tilgængelige workshops.
- Når du er inde i Værksted skal du klikke på Gennemse fanen, og klik derefter på Abonnerede varer fra den nyligt viste kontekstmenu.
- Når du er inde i den abonnerede Værksted Fanen Elementer, rul ned gennem siden og tryk på Opsige abonnement knap til hver CSGO kort, som du i øjeblikket abonnerer på.
- Når du har afmeldt alle relevante CSGO Workshop-kort, skal du vende tilbage til hovedmenuen på Damp. Klik derefter på Bibliotek fra den vandrette menu øverst, og højreklik derefter på Counter-Strike: Global Offensiveog vælg Ejendomme fra den nyligt viste kontekstmenu.
- Når du er i Ejendomme klik på skærmbilledet Lokale filer fanen. Klik derefter på Gennemse lokale filer fra nedenstående menu.
- I spilmappen skal du åbne Kort mappe, højreklik derefter på værkstedsmappen, og vælg Slet fra den nyligt viste kontekstmenu.
- Nu hvor du med succes har afmeldt alle relevante værkstedskort og slettet den mappe, der indeholdt de resterende restfiler, skal du fortsætte og abonnere på hvert værkstedskort igen, og derefter starte spillet og se om problemet nu er løst.
Hvis problemet stadig ikke er løst, da du stadig ser 'Kunne ikke finde en dedikeret server‘Fejl, flyt ned til næste potentielle løsning nedenfor.
Metode 4: Sikring af, at din NAT er ÅBEN
Hvis du stadig støder på det samme problem, selv efter at have fulgt alle mulige rettelser nedenfor, er chancerne for, at du rent faktisk har at gøre med en NAT (Network Address Translation) problem. Denne vigtige måling vil i sidste ende afgøre, om spilserveren accepterer forbindelsen til maskinen eller ej.
Hvis NAT er lukket, skal du støde på 'Kunne ikke finde en dedikeret server‘Fejl med hvert Workshop-kort, du forsøger at spille, og står over for et lignende problem, når du prøver at afspille almindelige kort.
Hvis dette scenarie ser ud til at være relevant, skal du begynde med at kontrollere, om din NAT er lukket på din computer, og hvis NAT faktisk er lukket, skal du åbne den fra dine routerindstillinger.
Trin 1: Kontrol af din NAT-type
- Åbn en Løb dialogboks ved at trykke på Windows-tast + R at åbne en Løb dialog boks. Skriv derefter ””ms-indstillinger: gaming-xboxnetworking 'inde i tekstboksen, og tryk derefter på Gå ind at åbne op for Xbox-netværk fanen i Gaming-indstillinger app.
- Inde i Xbox-netværk vent, indtil operationen er afsluttet, og kontroller derefter NAT-type når resultaterne vises.
Bemærk: Hvis den Nat Type viser ved ‘Lukket' eller 'Teredo kan ikke kvalificere sig‘, Kan du konkludere, at problemet faktisk opstår på grund af din NAT.
- Hvis resultaterne viser, at NAT-type er Lukket eller ubestemt, gå ned til Trin 2 under hvor vi viser dig, hvordan du åbner din NAT fra dine routerindstillinger.
Trin 2: Åbning af din NAT
Hvis ovenstående undersøgelse har afsløret, at du faktisk har at gøre med et NAT-problem, skal du åbne det fra dine routerindstillinger. Med langt størstedelen af routere vil du være i stand til at gøre denne åbning Universal Plug and Play (UPnP).
UPnP er en industristandard i årevis nu, men hvis du bruger en ældre routermodel, bliver du sandsynligvis nødt til at videresende de porte, der bruges af Steam og CS GO manuelt for at give spillet mulighed for at kommunikere med din computer.
Her er en hurtig guide til, hvordan du gør dette:
Bemærk: Instruktionerne nedenfor er generelle, da de nøjagtige trin til videresendelse af porte manuelt vil være forskellige fra router til router.
- Åbn din standardbrowser, skriv en af følgende adresse, og tryk på Gå ind for at få adgang til dine routerindstillinger:
192.168.0.1 eller 192.168.1.1
Bemærk: Hvis ingen af disse generiske adresser ender med at føre dig til loginskærmen på din router, skal du find ud af den rigtige adresse på din router.
- Når du er på loginskærmen, skal du indsætte de brugerdefinerede loginoplysninger, hvis du tidligere har oprettet nogen. Ellers brug 1234 eller admin for både adgangskode og brugernavn og se om du er i stand til at komme ind (de fleste routerproducenter bruger disse standardindstillinger)
Bemærk: Hvis de generiske loginoplysninger ikke fungerer, og du ikke kender dine brugerdefinerede legitimationsoplysninger, skal du trykke på og holde nede på nulstillingsknappen på bagsiden af din router for at vende tilbage til standardværdierne.
- Når du har logget ind på dine routerindstillinger, skal du udvide Fremskreden menuen, og få adgang til NAT Videresendelse (Portvideresendelse menu).
- Se derefter efter en mulighed, der giver dig mulighed for at videresende dine porte manuelt og begynde at tilføje porte nedenfor (bruges af Steam og CS Go):
TCP: 27015-27030, 27036-27037 UDP: 4380, 27000-27031, 27036
- Når det lykkes dig at videresende porte, skal du gemme ændringerne, genstarte computeren og se, om problemet er løst ved næste computerstart.