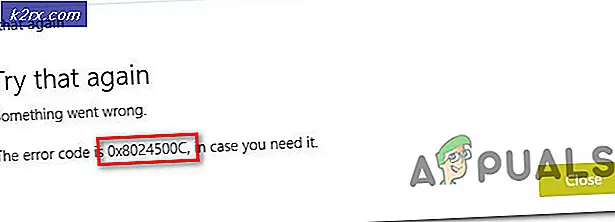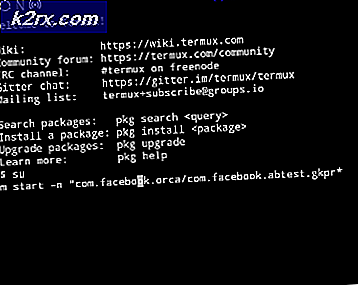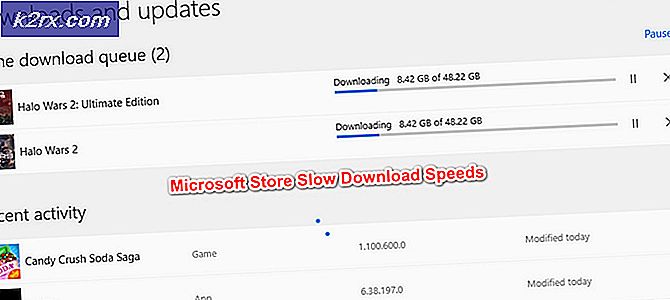Sådan stopper du programmer fra at køre ved opstart på Windows 7
Når en Windows-computer starter, startes hvert medlem af en bestemt gruppe af programmer på computeren, så snart brugeren logger ind på Windows. Disse opstartsposter spænder fra tredjepartsprogrammer installeret af brugeren, der er konfigureret til at starte ved opstart til indbyggede Windows-programmer, som systemet skal køre, når det starter op. Windows er et operativsystem, der overfører fuldstændig kontrol over en computer til brugeren. I så fald har Windows-brugere også autoritet over hvilke programmer der begynder at køre ved opstart, og hvilke som ikke gør det.
Windows-brugere har nogle gange brug for at stoppe bestemte programmer fra at køre ved opstart af en række forskellige årsager (fra målprogrammet er ondsindet eller på anden måde farligt for målprogrammet, der spiser meget computerressourcer efter det er startet ved opstart til alt i mellem) . Heldigvis er det forholdsvis nemt at forhindre et program i at køre ved opstart på en computer, der kører på Windows 7. Der er dog tre forskellige metoder, som en Windows 7-bruger kan gøre ved at forhindre et program eller en applikation på deres computer i at køre ved opstart.
Disse tre metoder skal også anvendes efter hinanden, indtil en af disse metoder klarer at opfylde målet. Hvis den første metode f.eks. Ikke fungerer, skal du kun gå videre til den anden metode og derefter den tredje metode, indtil du forhindrer målprogrammet i at køre ved opstart. Følgende er de tre metoder, der tales om:
Metode 1: Sletning af programmets genvej fra startmappen
De fleste tredjepartsprogrammer, der er konfigureret til at starte ved opstart, har en genvej i startmappen på en Windows-computer. Hvis du sletter denne genvej fra startmappen, vises det ikke, at Windows starter programmet ved opstart. På Windows 7 er her hvad du skal gøre for at slette et programs genvej fra startmappen for at forhindre det i at køre ved opstart:
- Åbn startmenuen .
- Klik på Alle programmer .
- Find og klik på Startup- mappen for at udvide den.
- Søg efter en genvej til dit målprogram eller program under Startup- mappen. Når du har fundet genvejen, skal du højreklikke på den og klikke på Slet .
- Bekræft handlingen i den resulterende popup.
- Genstart computeren og kontroller, at programmet ikke starter, når computeren starter op.
Metode 2: Deaktiver opstartsposten i systemkonfiguration
Hvis sletning af målprogrammets genvej fra startmappen ikke virker, eller hvis du opdager, at en genvej til målprogrammet ikke engang eksisterer i computerens startmappe, skal du ikke frygte - det er stadig helt muligt for dig at deaktivere målet program eller start element fra systemkonfiguration . System Configuration er et Windows-værktøj, der er designet til at give brugerne mulighed for at konfigurere, hvordan computeren starter og slukker, blandt en række andre ting. Hvis du vil deaktivere målopstartsposten i systemkonfiguration for at forhindre målprogrammet i at blive lanceret ved opstart, skal du:
PRO TIP: Hvis problemet er med din computer eller en bærbar computer / notesbog, skal du prøve at bruge Reimage Plus-softwaren, som kan scanne lagrene og udskifte korrupte og manglende filer. Dette virker i de fleste tilfælde, hvor problemet er opstået på grund af systemkorruption. Du kan downloade Reimage Plus ved at klikke her- Tryk på Windows Logo- tasten + R for at åbne en Kør- dialog.
- Skriv msconfig i dialogboksen Kør, og tryk på Enter for at starte System Configuration .
- Naviger til fanen Opstart i systemkonfigurationsprogrammet .
- Find programmet Windows fra lanceringen, når computeren starter, og deaktiver den ved at fjerne markeringen i afkrydsningsfeltet, der er placeret direkte ved siden af det.
- Klik på Anvend og derefter på OK .
- Klik på Genstart i den resulterende dialogboks.
- Når computeren starter op, skal du kontrollere, at Windows ikke starter programmet, du bare har deaktiveret i System Configuration .
Metode 3: Forhindre det overtrædende program fra at starte ved opstart ved hjælp af registreringsdatabasen
Bortset fra startmappen på din computer og systemkonfiguration har registreringsdatabasen også mulighed for at få Windows til at starte visse programmer ved opstart. Hvis det er tilfældet, kan du kun forhindre, at nogle programmer starter ved opstart, hvis du gør det via registreringsdatabasen på din computer. For at forhindre et program i at blive startet ved opstart ved hjælp af registreringsdatabasen, skal du blot:
- Tryk på Windows Logo- tasten + R for at åbne en Kør- dialog.
- Skriv regedit i dialogboksen Kør, og tryk på Enter for at starte registreringseditoren .
- I den venstre rude i registreringseditoren navigerer du til følgende mappe:
HKEY LOCAL MACHINE > SOFTWARE > Microsoft > Windows > CurrentVersion - I venstre rude i registreringseditoren skal du klikke på undertasten Kør under CurrentVersion- tasten for at få vist indholdet i den højre rude.
- I den højre rude i registreringseditoren vil du se lister over alle programmer på din computer, der er konfigureret til at blive lanceret ved opstart via registreringsdatabasen . Find listen over det program, du vil forhindre Windows i at starte ved opstart, højreklik på det og klik på Slet .
- Bekræft handlingen i den resulterende popup.
- Luk registreringseditoren .
- Genstart computeren. Ved opstart skal du kontrollere, at Windows ikke automatisk starter programmet, du bare har deaktiveret fra at blive lanceret ved opstart.
Bemærk! Sletning af et program eller en applikations indtastning fra undernøglen Kør i registreringseditoren forhindrer kun, at programmet startes ved opstart - det afinstallerer IKKE programmet fra din computer.
PRO TIP: Hvis problemet er med din computer eller en bærbar computer / notesbog, skal du prøve at bruge Reimage Plus-softwaren, som kan scanne lagrene og udskifte korrupte og manglende filer. Dette virker i de fleste tilfælde, hvor problemet er opstået på grund af systemkorruption. Du kan downloade Reimage Plus ved at klikke her