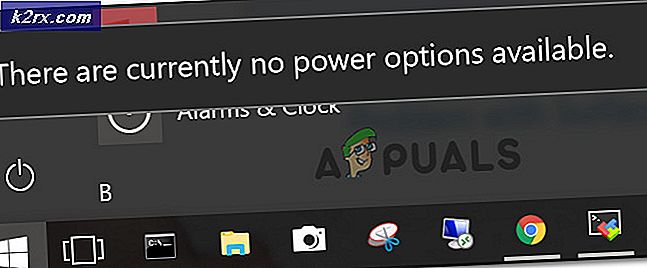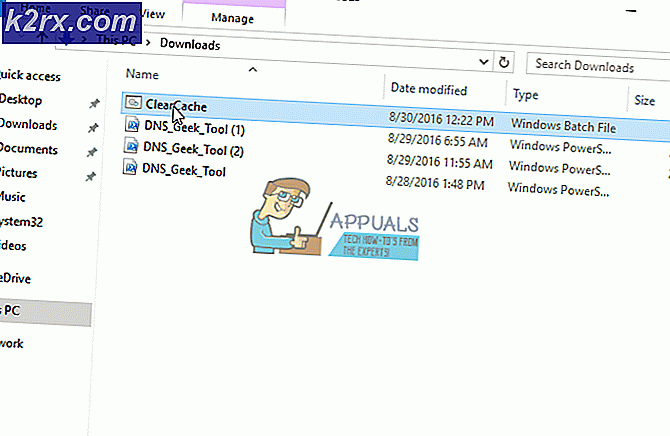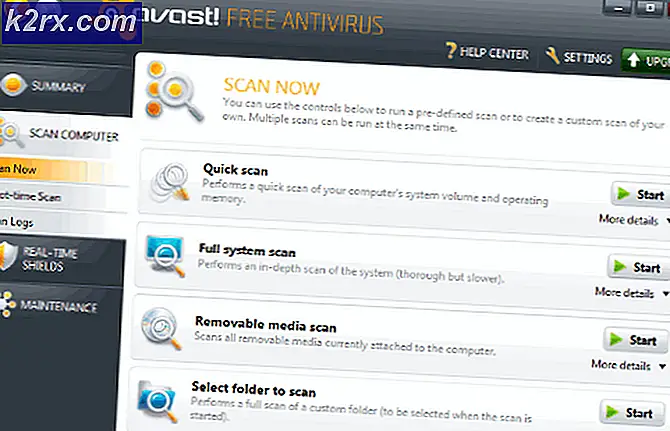Fix: Ikoner vises ikke korrekt i Windows 10-søgning
Nogle Windows 10-brugere har kæmpet for at løse et underligt problem, hvor alle Microsoft Office-ikoner ikke vises, når de søger efter et bestemt program ved hjælp af Start-menuen. De mest berørte brugere rapporterer, at ikonet vises korrekt, når de manuelt navigerer til appen ved hjælp af Start-menuen, men ikke når de bruger søgefunktionen. Problemet ser ud til at være eksklusivt for Windows 10.
Mens nogle brugere rapporterer, at problemet kun forekommer med Office-programmer, har andre brugere sagt, at problemet også sker med andre tredjepartsprogrammer.
Hvad får Office-ikonerne til at stoppe med at vises korrekt på Windows 10?
Vi undersøgte dette særlige problem ved at se på forskellige brugerrapporter og de reparationsstrategier, der ofte bruges til at løse dette særlige problem. Baseret på det, vi samlede, er der flere forskellige scenarier, der vides at udløse netop denne fejlmeddelelse:
Hvis du i øjeblikket kæmper for at løse dette særlige problem, vil denne artikel præsentere dig for flere forskellige fejlfindingsstrategier. Nedenunder opdager du en samling af metoder, som andre brugere i en lignende situation har brugt med succes for at løse problemet.
Selvom ikke alle metoder muligvis kan anvendes i dit scenario, er det værd at følge alle mulige rettelser i rækkefølge og ekskludere dem, der ikke er relevante. Lad os begynde!
Metode 1: Aktivering af Gem eksempler på miniaturebilleder på proceslinjen
For dette særlige problem er den mest populære løsning at sikre, at dit operativsystem tvinges til at gemme forhåndsvisning af miniaturebilleder på proceslinjen. Ifølge de mest berørte brugere vil denne procedure ende med at tvinge Windows 10 til at vise det rigtige ikon, når du søger efter et program ved hjælp af startmenuen.
Husk, at denne indstilling, vi vil ændre, er deaktiveret som standard, og du skal foretage en ændring fra menuen Systemegenskaber. Her er en hurtig guide til, hvordan du gør dette:
- Trykke Windows-tast + R for at åbne en dialogboks Kør. Skriv derefter “Sysdm.cpl” og tryk på Gå ind at åbne op for Systemegenskaber menu.
- Inde i Systemegenskaber menu, gå til Fremskreden fanen og klik på Indstillinger knap tilknyttetYdeevne afsnit.
- Inde i Ydeevne muligheder menu, gå til Visuelle effekter fanen, indstil skiftet til Brugerdefinerede.
- Marker derefter afkrydsningsfeltet, der er knyttet til Gem forhåndsvisninger af miniaturebilleder på proceslinjen og ramte ansøge for at gemme ændringerne.
- Genstart din computer og se om ikonproblemet er løst.
Hvis du stadig har problemer med, hvordan dine Office-ikoner (eller andre ikoner) vises, når du søger efter noget ved hjælp af Start-menuen, skal du rulle ned til den næste metode nedenfor.
Metode 2: Ændring af ikonskalaen
Nogle berørte brugere har formået at løse dette problem ved at ændre ikonskalaen til 125%. Standardværdien er 100%, men rolig - Selvom du ikke kan lide den nye størrelse, kan du derefter vende tilbage til standardværdien (efter at rettelsen blev anvendt), og den forbliver fast.
Her er en hurtig guide til ændring af ikonskalaen for at rette de ødelagte startikoner:
- Trykke Windows-tast + R at åbne en Løb dialog boks. Inde i boksen skal du skrive “ms-settings: easeofaccess-display” og trykke Gå ind at åbne Skærm fanen i Indstillinger app.
- Inde i Skærm fanen, rul ned til Gør alt større fanen og skift rullemenuen under Skift størrelsen på apps til 125%.
- Genstart computeren.
- Når den næste opstart er afsluttet, skal du se om ikonerne vises korrekt.
Bemærk: Uanset resultatet (hvis denne løsning var vellykket eller ej) kan du vende tilbage til Skærm fanen, og skift størrelsen på apps tilbage til 100%.
Hvis problemet stadig ikke er løst, skal du gå ned til næste metode nedenfor.
Metode 3: Genopbygning af ikoncache ved hjælp af kommandoprompt
Ikoner, som du ser i Start-menuen, gemmes faktisk i en ikoncache, så de hurtigt kan hentes, når det er nødvendigt. Der er dog tilfælde, hvor denne cache-ikonfil bliver ødelagt, hvilket får alle (eller nogle) ikoner til at blive vist forkert.
Nogle berørte brugere, der har kæmpet med dette nøjagtige problem, har rapporteret, at de formåede at løse problemet på ubestemt tid, efter at de genopbyggede ikoncachen.
Bemærk: Nedenstående trin gælder kun for Windows 10.
Her er en hurtig måde at gøre dette på fra en forhøjet kommandoprompt:
- Trykke Windows-tast + Rat åbne en Løb dialog boks. Skriv derefter “Cmd” og tryk på Ctrl + Skift + Enterfor at åbne en forhøjet kommandoprompt. Når du bliver bedt om det af UAC (brugerkontokontrol) vindue, klik Ja at give administrative rettigheder.
- Inde i den forhøjede kommandoprompt skal du skrive følgende kommandoer i rækkefølge og trykke på Enter efter hver enkelt:
ie4uinit.exe -show taskkill / IM explorer.exe / F DEL / A / Q "% localappdata% \ IconCache.db" DEL / A / F / Q "% localappdata% \ Microsoft \ Windows \ Explorer \ iconcache *" shutdown / r / f / t 00
Bemærk: Vær opmærksom på, at den sidste kommando straks genstarter din computer. Så sørg for at gemme alle data, der ikke er gemt, før du kører disse kommandoer.
- Ved næste opstart skal du kontrollere, om ikonerne vises korrekt.