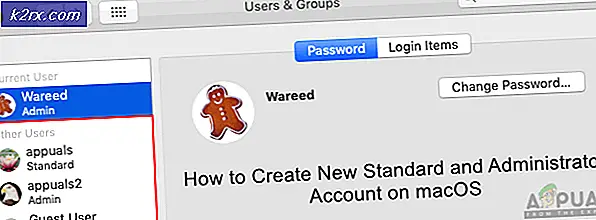Sådan kortlægges et netværksdrev i Windows 10
Hvis du har en delt mappe eller en server, der deler ting på dit netværk, vil du gerne kortlægge det som et netværksdrev for nemhed. Processen svarer næsten til andre versioner af Windows, men på grund af ændringen i brugergrænsefladen kan nogle brugere finde det lidt svært.
Derfor vil vi i denne vejledning angive trinene for at kortlægge et netværksdrev.
Du kan kortlægge en hvilken som helst delt mappe som et netværksdrev og få adgang til det nemt fra Windows Stifinder.
Sådan kortlægges et netværksdrev i Windows 10
Hold Windows-nøglen, og tryk på R, og vælg denne pc fra venstre rude. Klik derefter på kortnetværksdrev fra øverste linje.
Klik på Kortnetværksdrev under computeren Hvis fanen Computer er skjult, vil du klikke på Computer-menuen igen. Vælg det drevbogstav, du vil bruge til denne netværksplacering i det resulterende dialogvindue.
PRO TIP: Hvis problemet er med din computer eller en bærbar computer / notesbog, skal du prøve at bruge Reimage Plus-softwaren, som kan scanne lagrene og udskifte korrupte og manglende filer. Dette virker i de fleste tilfælde, hvor problemet er opstået på grund af systemkorruption. Du kan downloade Reimage Plus ved at klikke herBemærk : Standarddrevbogstavet er Z. Du kan vælge et tilgængeligt drevbogstav. Det er dog bedre at forlade det på denne måde, da det ikke vil blande sig med dine faste og flytbare drevbogstaver.
Indtast adressen på netværksplaceringen i dobbeltklikke i mappen Tekstmappe. Det er ofte nemt at klikke på Browser- knappen og pege på den ønskede netværksplacering.
Når du har valgt den ønskede netværksplacering, skal du klikke på OK . Hvis du vil, at Windows automatisk skal oprette forbindelse til denne netværksplacering, når du logger ind, skal du tjekke checkboksen, der er mærket Reconnect ved login .
Hvis du vil bruge forskellige legitimationsoplysninger til at forbinde denne netværksplacering, skal du markere afkrydsningsfeltet mærket Connect ved hjælp af forskellige legitimationsoplysninger og indtaste de nødvendige legitimationsoplysninger, når du bliver bedt om det. Klik på Udfør for at afslutte processen.
Denne praktiske funktion giver dig mulighed for at kortlægge så mange netværksdrev som du vil. Du kan også oprette genveje af kortlagte drev og flytte dem til dit skrivebord.
PRO TIP: Hvis problemet er med din computer eller en bærbar computer / notesbog, skal du prøve at bruge Reimage Plus-softwaren, som kan scanne lagrene og udskifte korrupte og manglende filer. Dette virker i de fleste tilfælde, hvor problemet er opstået på grund af systemkorruption. Du kan downloade Reimage Plus ved at klikke her