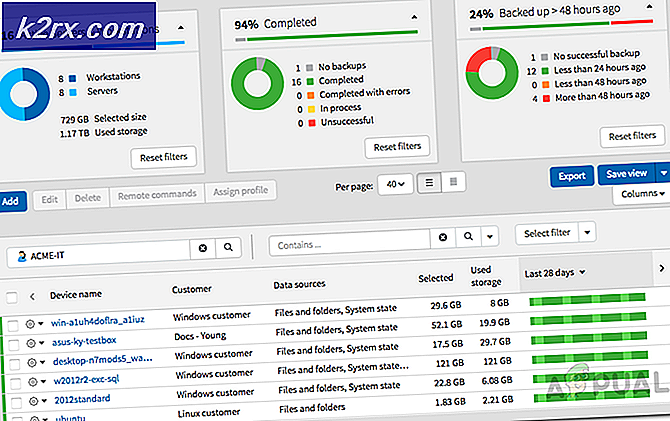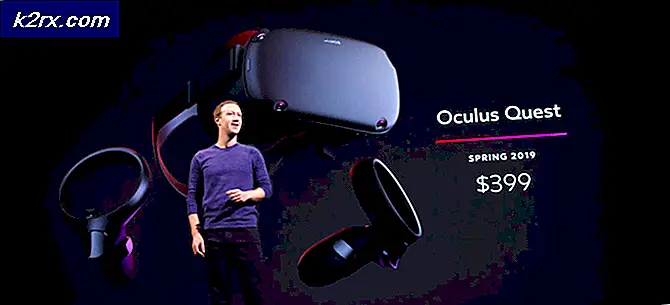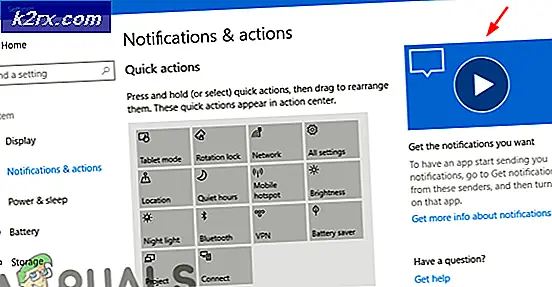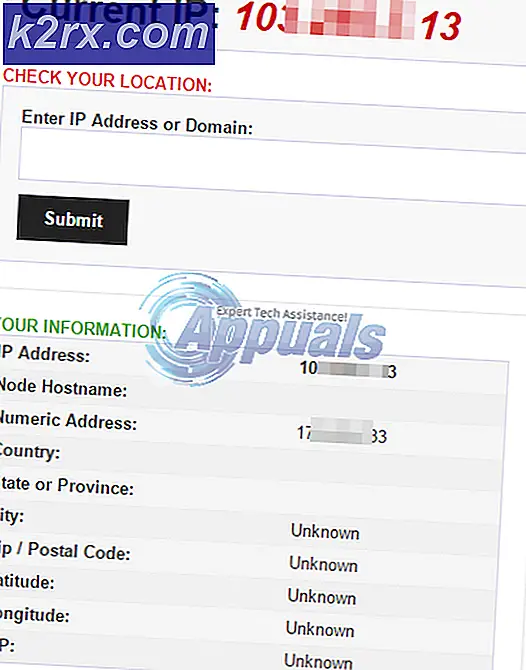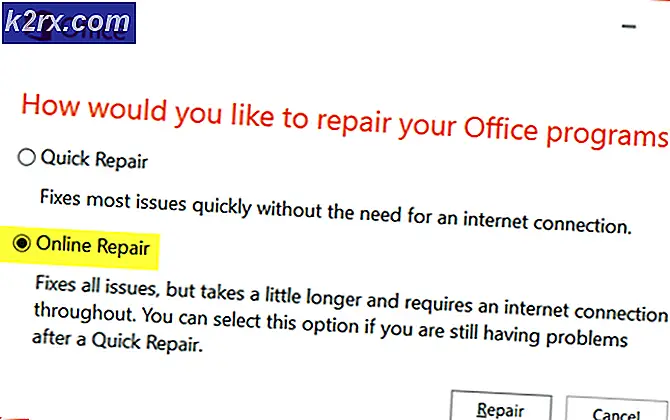Sådan opsættes Dual-skærme
Har du brug for ekstra skærmplads? At have to skærme eller flere skærme øger produktiviteten ved at udvide mængden på skærmen. I denne vejledning vil jeg gå igennem alle de nødvendige trin, som får dig i gang med din dual monitor setup.
Lad os først se på, hvad det kræves for at opnå en konfiguration med to skærme. En sådan opsætning er ikke mulig, hvis din computer ikke understøtter flere videoforbindelser . I det mindste skal du bruge to videoudgangsporte til at forbinde begge dine skærme. Generelt er der fire typer af porte: VGA, DVI, HDMI og Display Port .
Bemærk: Hvis du ikke har de nødvendige porte, skal du bruge en ekstern stik / adapter til at tilslutte skærme til systemet.
De fleste systemer (laptops og desktops) er i dag i stand til at rumme en dual monitor setup. Der kan imidlertid være kompatibilitets- eller supportproblemer afhængigt af dine specifikationer, så sørg for at kontrollere manualen om tilgængeligheden af porte. Generelt har desktops flere porte, der kan udgive til flere eksterne skærme. Men selv med bærbare computere har de fleste af dem enten to HDMI-porte eller HDMI + DVI .
Fortsæt med næste afsnit for at sikre, at dit udstyr tjekker ud.
Indsamling af hardware
Den bedste måde at konfigurere din dual monitor opsætning er meget pålidelig af, hvordan dine skærme forbinder og portene på din bærbare computer / desktop . Det er meget vigtigt, at du tager højde for dine computerporte, inden du køber en anden skærm. Dette vil spare dig for at skulle bruge ekstra penge på en ekstra adapter.
Start med at inspicere din computers videoporte og se, hvad du arbejder med. Se om du kan oprette forbindelsen uden en adapter. Men du har muligvis ikke noget valg.
Hvis du f.eks. Vil have den anden skærm til din gamle VGA-skærm, skal du sandsynligvis bruge en adapter som denne for at forbinde den til HDMI-porten på en ny bærbar computer. Hvis du har en gammel DVI-skærm, skal du også have en adapter af denne type for at tilslutte den til en HDMI-port.
De fleste bærbare computere leveres med flere video-porte. Lad os tage den populære Dell Latitude E6230. Den indeholder en 19-bens HDMI-stik og et VGA-stik. Når man ser på disse muligheder, kan en skærm være tilsluttet til HDMI-porten og den anden til VGA-porten.
Desktops har derimod en indbygget VGA på bundkortet og flere HDMI- og DVI-porte på dedikeret grafikkort. Derfor er desktops ideel til opsætninger af to skærme.
Hvis du kun har en port (VGA, HDMI eller DVI), skal du bruge en dobbeltadapter. Hvis porten er VGA, skal du bruge en Monitor VGA dual splitter . Hvis din port er DVI, og dine to skærme er begge VGA, skal du have en DVI-I Analog til 2x VGA Video Splitter Kabel . Men husk på, at dette ikke er ideelt, da det kun vil duplikere skærmen - vil ikke fungere med udvidelsesfunktionen .
PRO TIP: Hvis problemet er med din computer eller en bærbar computer / notesbog, skal du prøve at bruge Reimage Plus-softwaren, som kan scanne lagrene og udskifte korrupte og manglende filer. Dette virker i de fleste tilfælde, hvor problemet er opstået på grund af systemkorruption. Du kan downloade Reimage Plus ved at klikke herBemærk: Hovedkortets indbyggede VGA-porte er normalt ikke stærke nok til at understøtte to skærme, så du kan forvente nogle slørede pixels.
Når du har begge dine skærme, sørg for at dine porte tjekker og bragt de nødvendige adaptere (hvis det er nødvendigt), er det tid til at konfigurere alt under Windows.
Tilslutning af udstyret
Hvis du var forberedt på en langvarig tutorial, kan du hvile let. Windows gør det meget nemt at forbinde flere skærme. Og for det meste gælder dette for alle de seneste Windows-versioner.
Alt du skal gøre er at sætte den anden skærm i den rigtige port (via en adapter, hvis det er nødvendigt), og Windows skal automatisk udvide dit skrivebord til det. Det er det.
Afhængigt af dine indstillinger kan Windows dog afspejle dit andet display i stedet for at vise det samme på begge skærme. I dette tilfælde skal du foretage yderligere justeringer.
Konfiguration af indstillingerne
Windows 8 og Windows 10 brugere
Hvis du ser en spejlvendt skærm på begge skærme, skal du trykke på Windows-tasten + P og vælge funktionen Udvid . Dette vil gøre op for en hel skærm, der er værd at yderligere skærmrum.
Hvis du vil tage den lange rute, kan du også højreklikke overalt på skrivebordet og vælge Skærmindstillinger. Derefter skal du klikke på knappen Identificer (Opdag), og træk og slip begge skærme, indtil du placerer dem, men du vil have.
Bemærk: Husk at nummer 1 altid er det primære display.
Windows 7-brugere
Windows-nøglen + P- genvej kan også bruges på Windows 7. Hvis din skærm afspejles som standard, skal du bruge genvejen til at vælge udvidelsesfunktionen .
Eller du kan gøre det ved at højreklikke på skrivebordet og vælge Skærmopløsning . Når du er der, skal du klikke på knappen Identificer, hvis den anden skærm ikke allerede vises og derefter placere dem, men du vil have.
Når skærme er tilsluttet, skal du justere indstillingerne. Dette kan nemt gøres fra Displayindstillingerne på din computer (Windows Vista / 7 og 8) ved at højreklikke på skrivebordet og vælge Tilpas -> Vis -> Skift skærm Indstillinger
Bemærk: Udvidelsesfunktionen virker ikke, hvis monitorerne får det samme signal. Du skal bruge signaler, der kommer ud fra to porte, hvis du ønsker at få den udvidede funktion.
PRO TIP: Hvis problemet er med din computer eller en bærbar computer / notesbog, skal du prøve at bruge Reimage Plus-softwaren, som kan scanne lagrene og udskifte korrupte og manglende filer. Dette virker i de fleste tilfælde, hvor problemet er opstået på grund af systemkorruption. Du kan downloade Reimage Plus ved at klikke her