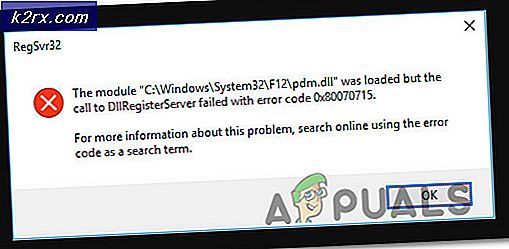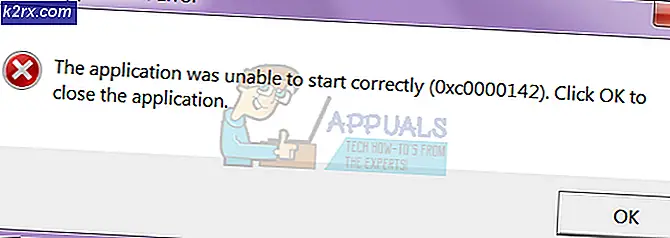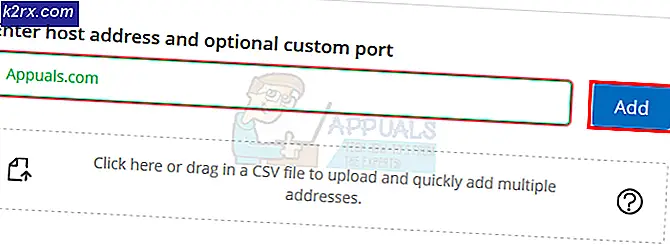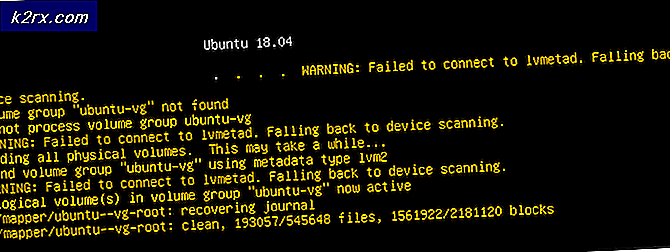Sådan løses Netflix-fejl NW-4-7 på PS4 og Xbox One?
Nogle PS4- og Xbox One-konsolbrugere rapporterer, at de ender med at se 'Netflix-fejl NW-4-7'Hver gang de forsøger at streame indhold ved hjælp af Netflix-appen. Denne særlige fejlkode peger mod oplysninger om værtsenheden, der skal opdateres eller til et forbindelsesproblem.
Da en af de mest almindelige synder, der vil udløse denne fejl, er et tilfælde af dårligt cachelagrede data, skal du starte din fejlfindingsvejledning ved at logge ud af Netflix-applikationen og logge ind igen for at rydde midlertidige data relateret til din konto. Hvis det ikke virker, skal du overveje at genstarte eller endda nulstille din netværksenhed.
Men hvis du kun støder på dette problem, når du har forbindelse til bestemte netværk, bør du undersøge eventuelle netværksrestriktioner. Hoteller, skoler og andre typer offentlige netværk blokerer ofte streamingklienter for at bevare båndbredde.
Under nogle omstændigheder udløser din konsol muligvis ogsåNetflix-fejl NW-4-7‘På grund af en inkonsekvent standard-DNS. I dette tilfælde er dit bedste håb til at løse problemet at skifte til Googles offentlige DNS.
Hvis problemet stammer på grund af midlertidige data, der er gemt på din konsol, skal du kunne få problemet løst ved at cykle konsollen for at dræne strømkondensatorerne og rydde midlertidige data relateret til firmwaren.
Metode 1: Log ud af Netflix
Uanset hvilken platform du støder på problemet, skal du starte med at rydde en generisk Netflix-appfejl, der oftest skyldes midlertidige filer, som Netflix-appen vedligeholder. For at gøre dette er alt hvad du skal gøre, at logge af Netflix, før du logger på igen. Denne proces ender med at rydde midlertidige filer, der i øjeblikket gemmes til den tilsluttede konto.
Bemærk: Løsningen nedenfor er universel og skal fungere uanset hvilken platform du støder på problemet med.
Her er en hurtig guide til at logge ud af Netflix for at rydde de midlertidige filer:
- Find Netflix-startskærmen, og tryk på B-knappen (på Xbox One) eller X-knappen (på PS4) for at få adgang til den.
- Når du har åbnet indstillingsmenuen, skal du vælge Log ud fra listen over varer.
Bemærk: Hvis du ikke kan finde Gear-ikonet på Xbox One, skal du trykke på følgende pilsekvens for automatisk at logge af:Op, Op, Ned, Ned, Venstre, Højre, Venstre, Højre, Op, Op, Op, Op
- Når du er logget ud, skal du logge ind igen med de samme kontooplysninger og se om 'Netflix-fejl NW-4-7'Vises stadig, når du prøver at streame indhold fra Netflix-appen.
Hvis det samme problem stadig opstår, skal du gå ned til den næste potentielle løsning nedenfor.
Metode 2: Fjern eventuelle netværksrestriktioner (hvis relevant)
Husk, at du muligvis ser denne fejl på offentlige netværk på grund af det faktum, at Netflix-appen er blokeret. Dette er meget sandsynligt, hvis du kun støder på problemet, når du er væk fra dit hjemmenetværk - på et hotel, hospitalskole eller arbejdsnetværk.
Visse netværksadministratorer sørger for, at streaming-klienter som Netflix, Amazon Prime og HBO Go er forsætligt blokeret for at spare båndbredde. Dette er meget almindeligt med hoteller, skoler og offentlige netværk generelt.
Hvis du mener, at dette scenarie er anvendeligt, har du to måder fremad:
- Tal med netværksadministratoren og bed ham om at ophæve de begrænsninger, der er håndhævet for Netflix.
- Brug et andet netværk - Du kan oprette et hotspot fra din mobiltelefon, bare for at teste denne teori.
Hvis denne metode ikke er relevant for dit specifikke scenario, skal du gå ned til den næste potentielle løsning nedenfor.
Metode 3: Genstart routeren / modemet
Under nogle omstændigheder kan dette problem lettes af en netkonsistens, der er forårsaget af din router eller modem. Hvis ingen af metoderne ovenfor har hjulpet, kan du muligvis løse problemet ved at genstarte din router eller nulstille den.
Den bedste måde at starte på er via en simpel genstart, da dette ikke tilsidesætter de brugerdefinerede indstillinger, du tidligere har oprettet. For at gøre dette skal du blot skifte din enhed Afvia den fysiske knap, der typisk er placeret bagpå.
Når du har gjort dette, skal du tage strømkablet ud og vente i mindst 30 sekunder for at sikre, at strømkondensatorerne er helt drænet.
Når routeren / modemet er genstartet, skal du åbne Netflix-appen igen og se om problemet nu er løst. Hvis du stadig ser det samme 'Netflix-fejl NW-4-7‘, Overvej at lave en router nulstilling.
For at gøre dette skal du sandsynligvis have en nål, tandstikker eller en lignende genstand for at nå reset-knappen på bagsiden af din netværksenhed. Når du når den, skal du holde den nede i mindst 10 sekunder, eller indtil du ser alle de forreste lysdioder blinke ud på én gang.
Men husk at denne handling nulstiller alle brugerdefinerede indstillinger, som du tidligere har oprettet for din router eller modem (dette inkluderer loginoplysninger og videresendte porte).
Når du har nulstillet din netværksenhed, skal du vente på, at internetadgang er gendannet, og derefter prøve at starte Netflix-appen fra din konsol igen for at se, om problemet nu er løst.
Hvis problemet stadig vises, skal du gå ned til den næste mulige løsning nedenfor.
Metode 4: Brug af Google DNS
Som det viser sig,Netflix-fejl NW-4-7‘Kan også forekomme på grund af inkonsistens med DNS (Domain Name System). Som det viser sig, kan standard DNS muligvis ende med at skabe streamingproblemer med Netflix-appen.
Flere brugere, der støder på det samme problem på Xbox One og Ps4, har formået at løse problemet ved hjælp af Googles offentlige DNS i stedet. Trinene til konfiguration af dette vil dog være forskellige afhængigt af den platform, hvor du støder på problemet.
Men uanset om du ser 'Netflix-fejl NW-4-7‘Fejl på PS4 eller Xbox One, vi har oprettet to separate guider til at imødekomme begge scenarier:
Håndhævelse af den offentlige Google DNS på Xbox One
- Fra hoveddashboardet skal du trykke på Xbox-knappen på din controller for at åbne guide-menuen. Gå derefter til Indstillinger menu.
- Inde i Indstillinger menu, skal du åbne Netværk undermenu, vælg derefter Avancerede indstillinger og tryk på X-knappen.
- Vælg derefter DNS-indstillingerog vælg derefter brugervejledning fra listen over tilgængelige indstillinger.
- Når du er inde i DNS-indstillinger menu, indstil8.8.8.8 som den Primær DNS og8.8.4.4 tilSekundær DNS.
Bemærk: Du kan også bruge DNS-adressen til IPV6, hvis du vil:
Primær DNS - 208.67.222.222 Sekundær DNS - 208.67.220.220
- Gem de ændringer, du lige har foretaget, genstart derefter din konsol og se om Netflix-app begynder at arbejde normalt, når den næste opstart er afsluttet.
Håndhævelse af den offentlige Google DNS på PS4
- Fra hoveddashboardet på din PS4 skal du få adgang til Indstillinger menu.
- Fra Indstillinger menu, skal du åbne Netværk menu, og vælg derefter Opret internetforbindelse og tryk på X for at komme i gang.
- Vælg derefter Wi-Fi eller LAN afhængigt af den type netværk, du bruger (kablet eller trådløst).
- Når du kommer til den næste menu, skal du vælge Brugerdefinerede, indstil derefter IP-adresse til Automatisk.
- Når du bliver bedt om at indstille DHCP-værtsnavn, indstil den til Angiv ikke.
- Inde i DNS-indstillinger skærm, skal du indstille den til Brugervejledning, skift derefter Primær DNS til 8.8.8.8 og Sekundær DNS til 8.8.4.4.
Bemærk: Hvis du foretrækker IPV6, skal du bruge disse værdier i stedet:
Primær DNS - 208.67.222.222 Sekundær DNS - 208.67.220.220
- Gem ændringerne, genstart derefter din konsol og start Netflix for at se om det samme problem stadig forekommer.
Hvis det samme problem stadig opstår, skal du gå ned til den næste potentielle løsning nedenfor.
Metode 5: Elcykel din konsol
Hvis ingen af de potentielle rettelser ovenfor har fungeret, er der en stor chance for, at problemet faktisk skyldes en eller anden form for beskadigede midlertidige data, der lagres lokalt. Hvis dette scenario er relevant, skal du være i stand til at løse problemet ved at udføre en motorcyklusprocedure på den berørte konsol, der har problemer med at streame Netflix-indhold.
For at gøre dette skal du følge en af vejledningerne nedenfor (den der er relevant) for at tænde for din konsol:
Udfører en strømcyklus på PS4
- Tryk på og hold PS-knappen nede på din konsol, indtil du ser Strømstyring.
- Vælg derefterSluk for PS4-indstillingen fra listen over valgmuligheder.
Bemærk: Brug ikke Hvilemodus da du ikke er i stand til at gennemføre strømcyklusproceduren.
- Vent, indtil den forreste LED holder op med at blinke, træk derefter strømkablet ud, og vent mindst 30 sekunder for at sikre, at strømkondensatorerne er helt drænet.
- Tilslut strømkablet igen, og tryk derefter på PS-knappen på din konsol for at starte din konsol op igen.
- Når opstarten er afsluttet, skal du starte Netflix-appen igen og se om det samme problem stadig forekommer.
Udførelse af en strømcyklus på Xbox One
- Når konsollen er tændt fuldstændigt, skal du trykke på Xbox-knappen (på din konsol) og holde den nede i 10 sekunder, eller indtil du ser, at front-LED'en ikke længere blinker.
- Når din konsol er helt slukket, skal du tage strømkablet ud og vente i 10 sekunder til for at sikre, at handlingen er afsluttet.
- Start din konsol igen konventionelt, og se om du ser log-opstartsanimationen. Hvis du ser det, er det bevis for, at proceduren blev gennemført med succes.
- Når opstarten er afsluttet, skal du starte Netflix-appen igen og se, om problemet nu er løst.